Виправте помилку, пов’язану з пошкодженням кешу Windows Store
Різне / / November 28, 2021
Якщо ви не можете завантажити програми з Windows Store, то кеш магазину Windows може бути пошкоджений, і тому Магазин не працює належним чином. Щоб переконатися, що це так, вам потрібно запустити засіб усунення неполадок з додатками Windows Store; він відобразить повідомлення про помилку «Кеш-пам’ять Windows Store може бути пошкоджено», і ви побачите, що засіб усунення несправностей не зміг усунути проблему.
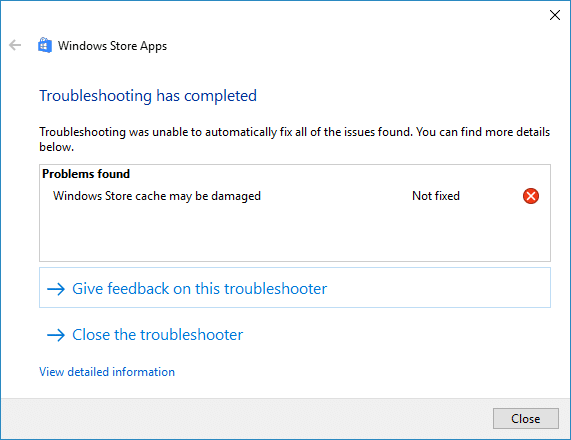
Тепер у повідомленні про помилку досить чітко зазначено, що проблема пов’язана з кешом Windows, який може мати місце якимось чином пошкоджено, і щоб вирішити цю проблему, вам потрібно знайти спосіб скинути кеш магазину Windows. Тож, не витрачаючи часу, давайте подивимося, як насправді виправити помилку, пов’язану з можливістю пошкодження кешу Windows Store, за допомогою наведеного нижче посібника з усунення несправностей.
Зміст
- Виправте помилку, пов’язану з пошкодженням кешу Windows Store
- Спосіб 1. Скидання кешу Windows Store
- Спосіб 2. Запустіть засіб усунення несправностей Магазину Windows
- Спосіб 3: Скидання папки кешу вручну
- Спосіб 4. Запустіть SFC і CHKDSK
- Спосіб 5. Відновіть магазин Windows
- Спосіб 6. Перевстановіть Магазин Windows
Виправте помилку, пов’язану з пошкодженням кешу Windows Store
Обов'язково створити точку відновлення на випадок, якщо щось піде не так.
Спосіб 1. Скидання кешу Windows Store
1. Натисніть клавішу Windows + R, а потім введіть «wsreset.exe” і натисніть Enter.

2. Дозвольте виконати наведену вище команду, яка скине кеш-пам’ять Windows Store.
3. Коли це буде зроблено, перезавантажте комп’ютер, щоб зберегти зміни. Подивіться, чи зможете ви Виправте помилку, пов’язану з пошкодженням кешу Windows Store.
Спосіб 2. Запустіть засіб усунення несправностей Магазину Windows
1. Перейти до тйого посилання та завантажитиЗасіб вирішення проблем із додатками Windows Store.
2. Двічі клацніть файл для завантаження запустіть засіб усунення несправностей.

3. Обов’язково натисніть «Додатково» та поставте галочку «Застосувати ремонт автоматично.”
4. Нехай запуститься засіб усунення несправностей і Виправте помилку, пов’язану з пошкодженням кешу Windows Store.
5. Відкрийте панель керування та знайдіть Вирішення проблем у рядку пошуку у верхньому правому куті та натисніть на Вирішення проблем.

6. Далі у лівому вікні виберіть панель Подивитись все.
7. Потім виберіть зі списку Усунення неполадок комп'ютера Програми Windows Store.

8. Дотримуйтесь інструкцій на екрані та запустіть програму «Усунення неполадок Магазину Windows».
9. Перезавантажте комп’ютер, і ви зможете Виправте помилку, пов’язану з пошкодженням кешу Windows Store.
Спосіб 3: Скидання папки кешу вручну
1. Натисніть Ctrl + Shift + Esc щоб відкрити Диспетчер завдань.
2. Знайдіть наступні два процеси, потім клацніть правою кнопкою миші та виберіть Закінчення завдання:
Магазин
Брокер магазину

3. Тепер натисніть клавішу Windows + R, потім введіть наступне та натисніть Enter:
%LOCALAPPDATA%\Packages\WinStore_cw5n1h2txyewy\LocalState
4. У папці LocalState ви знайдете Кеш, клацніть правою кнопкою миші та виберіть Перейменувати.
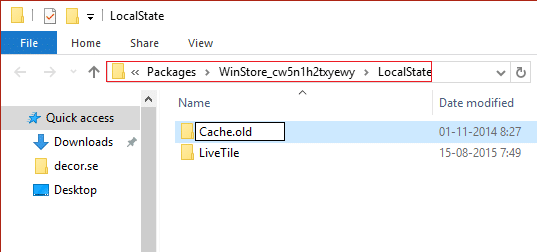
5. Просто перейменуйте папку в Cache.old і натисніть Enter.
6. Тепер клацніть правою кнопкою миші на порожній області та виберіть Створити > Папка.
7. Назвіть цю новостворену папку як Кеш і натисніть Enter.
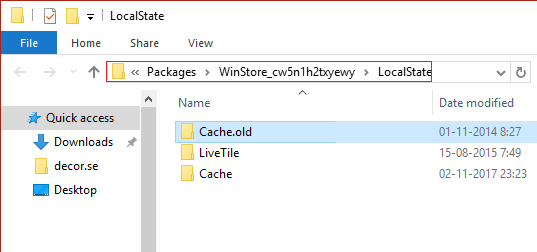
8. Перезапустіть Провідник Windows або перезавантажте комп’ютер і знову відкрийте Windows Store.
9. Якщо проблема не вирішена, виконайте ті самі дії для папки нижче:
%LOCALAPPDATA%\Packages\Microsoft. WindowsStore_8wekyb3d8bbwe\LocalState
Спосіб 4. Запустіть SFC і CHKDSK
1. відчинено Командний рядок. Користувач може виконати цей крок за допомогою пошуку «cmd» а потім натисніть Enter.

2. Тепер введіть наступне в cmd і натисніть Enter:
Sfc /scannow. sfc /scannow /offbootdir=c:\ /offwindir=c:\windows

3. Дочекайтеся завершення вищевказаного процесу і після завершення перезавантажте комп'ютер.
4. Далі бігайте CHKDSK для виправлення помилок файлової системи.
5. Завершіть вищезазначений процес і знову перезавантажте комп’ютер, щоб зберегти зміни.
Спосіб 5. Відновіть магазин Windows
1. Іди сюди і завантажте zip-файл.
2. Скопіюйте та вставте zip-файл C:\Users\Your_Username\Desktop
Примітка: замініть Your_Username на фактичне ім'я користувача облікового запису.
3. Тепер введіть PowerShell Пошук Windows потім клацніть правою кнопкою миші PowerShell і виберіть Запустити від імені адміністратора.

4. Введіть таку команду та натисніть Enter після кожної:
Set-ExecutionPolicy без обмежень (Якщо він просить вас змінити політику виконання, натисніть Y і натисніть Enter)
компакт-диск C:\Users\Your_Username\Desktop (Знову змініть Your_Username на фактичне ім’я користувача облікового запису)
.\reinstall-preinstalled apps.ps1 *Microsoft. WindowsStore*
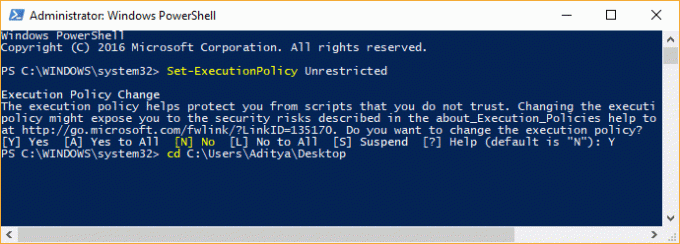
5. Знову дотримуйтесь методу 1 для скидання Кеш магазину Windows.
6. Тепер знову введіть таку команду в PowerShell і натисніть Enter:
Set-ExecutionPolicy AllSigned
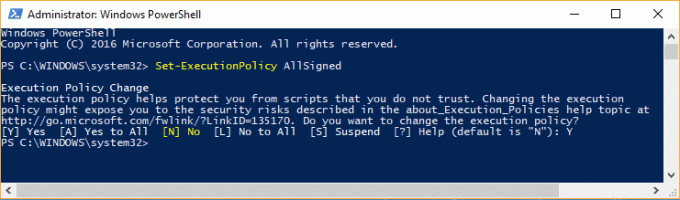
7. Перезавантажте комп’ютер, щоб зберегти зміни та перевірити, чи зможете ви це зробити Виправте помилку, пов’язану з пошкодженням кешу Windows Store.
Спосіб 6. Перевстановіть Магазин Windows
1. У пошуковій системі Windows введіть Powershell потім клацніть правою кнопкою миші на Windows PowerShell і виберіть Запуск від імені адміністратора.
2. Тепер введіть наступне в Powershell і натисніть Enter:
Get-AppXPackage | Foreach {Add-AppxPackage -DisableDevelopmentMode -Register "$($_.InstallLocation)\AppXManifest.xml"}

3. Дозвольте вищезазначеному процесу закінчити, а потім перезавантажте ПК.
Рекомендовано:
- Виправити Комп’ютер вимикається, коли USB-пристрій під’єднано
- Виправити помилку PAGE_FAULT_IN_NONPAGED_AREA
- Як виправити KERNEL_DATA_INPAGE_ERROR
- 9 способів виправити заморожену панель завдань Windows 10
Ось це у вас успішно Виправте помилку, пов’язану з пошкодженням кешу Windows Store в, але якщо у вас все ще є запитання щодо цієї публікації, не соромтеся задавати їх у розділі коментарів.



