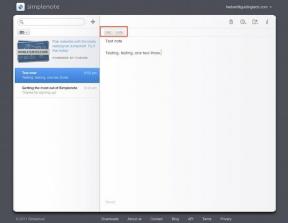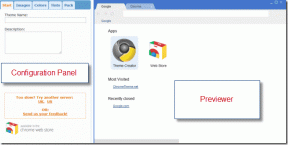Як приховати медіа в приватному режимі на Galaxy S6 edge+
Різне / / February 12, 2022
Конфіденційність і Android насправді не були синонімами один одного. Є багато дискусії навколо безпеки самої ОС, а також ідея Google використовувати дані користувачів для своєї рекламної платформи. У будь-якому випадку, дискусії та її порівняння з iOS не зникне найближчим часом, і ми не будемо обговорювати це тут. Натомість давайте подивимося, як Samsung включив приватний режим у свій Samsung Galaxy S6 edge+.

Також працює з Note5: Спосіб, згаданий нижче, також добре працює з Samsung Galaxy Note5, оскільки він має досить подібний варіант Інтерфейс TouchWiz як S6 edge+.
Починаємо
Перш за все, приватний режим — це просто назва, дана цьому режиму, де користувач може приховати медіа на своїх телефонах Samsung. Все, що є приватним або ви не хочете, щоб інші бачили. Це може бути купа файлів або навіть папок, він добре працює для всіх. Щоб почати, ви можете перейти до Налаштування -> Конфіденційність і безпека -> Приватний режим.

Коли ви перемикаєте перемикач, щоб увімкнути його, вам буде запропоновано вибрати спосіб захисту режиму. Звичайно, є ще більше
традиційні замки з PIN-кодом і шаблоном, але я настійно рекомендую використовувати власні відбитки пальців. Насправді, було б найкраще, якщо ви налаштуєте аутентифікація сканером відбитків пальців на скільки завгодно речей.
Після завершення ви побачите новий значок у рядку стану у верхній частині вашого Galaxy S6 edge+. Це означає, що зараз ви перебуваєте в приватному режимі і можете вибрати медіа, які хочете приховати.
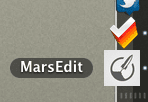
Найшвидший спосіб перевірити це – перейти до своєї галереї та вибрати кілька файлів або цілу папку, а потім торкнутися Більше у верхньому правому куті екрана та виберіть Перейти до приватного.

Немає обмежень щодо типу файлу та кількості файлів, ви можете перейти в приватний режим. Але якщо ви переміщуєте велику кількість одночасно, це може зайняти деякий час. Тож запасіться терпінням.

Без обмежень щодо файлів
Найкраща частина цієї зручної функції полягає в тому, що ви можете приховати стільки файлів, з яких можна отримати доступ Мої файли як тобі до вподоби. І, звичайно, буття свого роду файловий менеджер за замовчуванням, тут ви можете знайти всі файли, які інакше не знайдете в додатку Галерея на пристрої Samsung.

Єдине, про що слід пам’ятати, це те, що ви можете приховати всі ці файли поки ви перебуваєте в приватному режимі а не інакше. Якщо ви забули перемістити певний файл у приватний режим, вам потрібно повернутися до меню налаштувань і виконати дії, які я виклав раніше.
Не тримайте телефон у приватному режимі
Це повинно бути само собою зрозумілим, але все ж скажу. Якщо ви не хочете, щоб люди переглядали ваш телефон, то краще вийти з приватного режиму, як тільки ви приховали потрібні файли. Оскільки, поки ви перебуваєте в цьому режимі, телефон припускає, що ви все одно хочете приховати тут більше файлів, і приховані файли все одно будуть видимими.
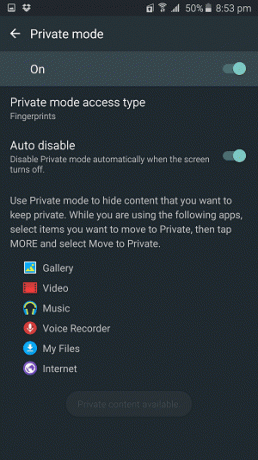
Насправді, найкраще було б вибрати Автовимкнення опцію у вищезгаданому меню приватного режиму в налаштуваннях. Це гарантує, що ви вийдете з приватного режиму наступного разу, коли ви розблокуєте телефон, і в моєму реальному тестуванні кожен раз він працював як перлина. Навіть якщо ви хочете перемістити файли в приватний режим після виходу з приватного режиму, ви можете зробити це, але телефон запитати автентифікацію безпеки що ви обрали раніше.
Прийняття Android?
Існує багато програм сторонніх розробників, які можуть робити щось подібне, але навіщо користувачеві це робити, якщо Android може вбудувати такі функції прямо в свою ОС. Оскільки Google не просувається в цьому напрямку, приємно бачити, як Samsung лідирує тут.
Востаннє оновлено 03 лютого 2022 року
Наведена вище стаття може містити партнерські посилання, які допомагають підтримувати Guiding Tech. Однак це не впливає на нашу редакційну чесність. Зміст залишається неупередженим та автентичним.