Як максимально використовувати Snapseed для Android: частина 1
Різне / / February 12, 2022
Коли справа доходить до інструменту для редагування фотографій для смартфона, важко виділитися з натовпу. Конкуренція величезна, с такі програми, як Instagram і Hipstamatic, що пропонує покращення зображення одним дотиком за допомогою різних фільтрів. Це означає, що додаток для редагування фотографій має бути на висоту над іншими, щоб заманити користувача.
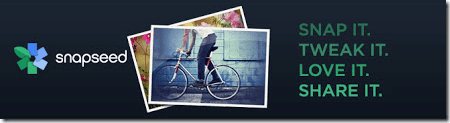
Ми вже переглянули могутніх інструмент для редагування фотографій (Android) від Вольєра. Чим більше, тим краще, про що ми сьогодні поговоримо Snapseed, ще один потужний і дивовижний інструмент для редагування фотографій для Android. Без зайвих зусиль, давайте почнемо з того, як ми можемо використовувати програму покращуйте та трансформуйте наші звичайні знімки камери.
Примітка: Коли справа доходить до редагування фотографій, Snapseed має масу функцій як для початківців, так і для досвідчених користувачів. Тому ми вирішили розділити пост на дві частини. У цій статті ми розглянемо, як освоїти базове редагування за допомогою інструмента. У наступній статті ми докладніше розглянемо розширені функції.
Snapseed для Android
Коли ви запускаєте програму вперше після встановлення, ви побачите зразок зображення. Ви можете використовувати це зображення, щоб спробувати роботу з додатком і отримати уявлення про те, як працює інструмент. Найкращий спосіб використовувати програму – обертати екран телефону залежно від фотографії, яку ви намагаєтеся редагувати. Якщо ви редагуєте альбомну фотографію, просто поверніть телефон, не ввімкнувши автоматичне обертання екрана. Таким чином ви можете використовувати максимальну площу екрана для редагування.
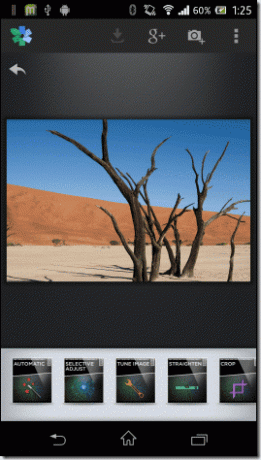
Якщо ви хочете додати свою особисту фотографію перед початком роботи, це можна зробити, натиснувши кнопку «Додати» у верхньому правому куті екрана. Окрім імпортування фотографій із галереї, користувач також може використовувати камеру пристрою та імпортувати зображення безпосередньо. Додаток пропонує багато варіантів редагування, які можуть використовуватися користувачем для помірного та детального редагування. Автоматичний режим дозволяє легко налаштувати фотографію одним дотиком.
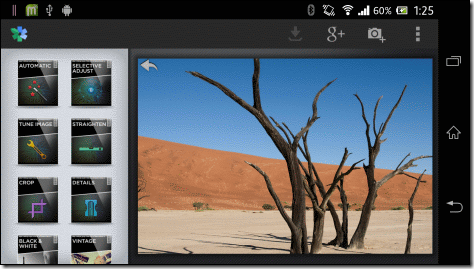
Основне редагування
У базовому розділі редагування ми поговоримо про перші три модулі програми: Автоматичний, Вибіркове налаштування і Налаштуйте зображення.
Автоматичний режим
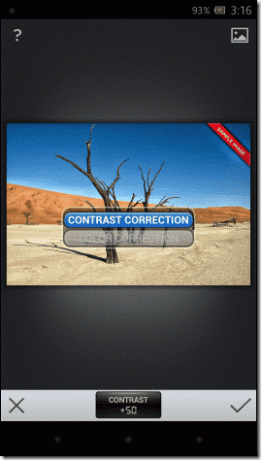
У цьому режимі все, що ви можете зробити, це виправити колір і контраст фотографії. Торкніться фотографії та проведіть пальцем вгору або вниз, щоб вибрати колір або контраст. Вибравши, над якою деталлю потрібно працювати, просто проведіть пальцем ліворуч або праворуч по фотографії, щоб збільшити або зменшити значення. Нарешті, коли ви закінчите, торкніться галочки, щоб обробити фотографію.
Вибіркове налаштування
Бувають випадки, коли ви не хочете застосувати ефект до всього зображення, а замість цього просто збільшити яскравість певної області або зменшити контраст на певній ділянці. Snapseed достатньо потужний, щоб подбати про такі вибіркові налаштування, але працювати з ним трохи складно, тому уважно читайте далі, щоб зрозуміти, як саме він працює.


Коли ви перебуваєте в режимі вибіркового налаштування, торкніться знака плюс внизу зображення, щоб позначити точку на фотографії. Розмір області редагування можна збільшити або зменшити, стиснувши фотографію, і ви побачите область під червоним накладенням.
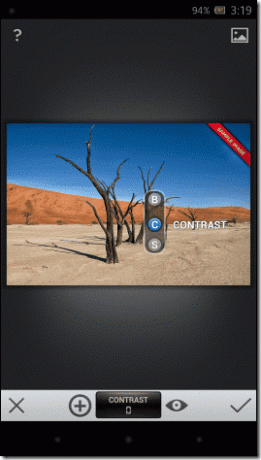
Вибравши область, виберіть режим, з яким ви бажаєте працювати, переміщаючи палець вгору або вниз, а потім проведіть пальцем вліво або вправо, щоб змінити значення. Ви можете створити на фотографії стільки точок, скільки вам потрібно, і побачити їх усі за допомогою кнопки ока, розташованої поруч із кнопкою вибіркового регулювання.
Налаштуйте зображення

У настроєному зображенні ви можете налаштувати яскравість, атмосферу, контраст, насиченість, тінь і теплоту фотографії. Як і в будь-якому іншому режимі, вам потрібно вибрати режим, проводячи вгору і вниз, а потім відрегулювати значення, проводячи ліворуч і праворуч.
Випрямити та обрізати
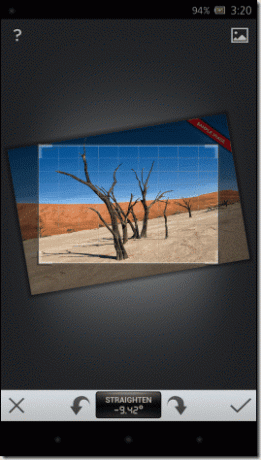
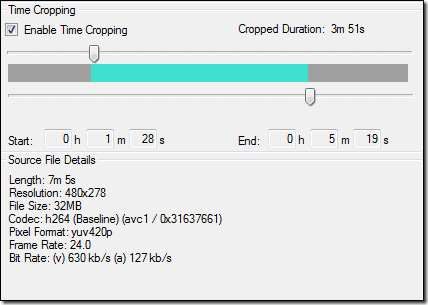
Крім базових покращень і тонкого налаштування зображення, додаток можна використовувати для їх випрямлення та обрізання. Під час кадрування користувач може вибрати один із багатьох доступних пропорцій, зберегти оригінал або просто скористатися кадруванням від руки. Коли ви редагуєте фотографію, просто натисніть на галочку в нижньому правому куті, щоб зберегти зміни. Коли користувач зберігає зображення, воно буде збережено як нове зображення в галереї.
Висновок
Ми ще далеко не закінчили зі Snapseend. Як згадувалося раніше, ми розглянемо більше функцій Snapseed у другій частині цієї серії. Не забудьте приєднатися, коли ми розкриємо решту функцій програми та дізнаємося, як ми можемо застосувати спеціальні ефекти до наших фотографій за допомогою Snapseed.
Востаннє оновлено 10 лютого 2022 року
Наведена вище стаття може містити партнерські посилання, які допомагають підтримувати Guiding Tech. Однак це не впливає на нашу редакційну чесність. Зміст залишається неупередженим та автентичним.



