12 способів зробити Google Chrome швидшим
Різне / / November 28, 2021
Якщо ви стикаєтеся з повільним переглядом веб-сторінок у Google Chrome, навіть якщо у вас досить швидке з’єднання даних, це може бути Chrome. Користувачі по всьому світу шукають, як прискорити Chrome? Що ж, це саме те, що ми збираємося обговорити сьогодні, де ми перерахуємо різні способи зробити Google Chrome швидшим для кращого перегляду. Крім того, якщо ви відкриєте диспетчер завдань, ви завжди можете побачити, як Google Chrome забирає більшість ваших системних ресурсів, в основному оперативну пам’ять.
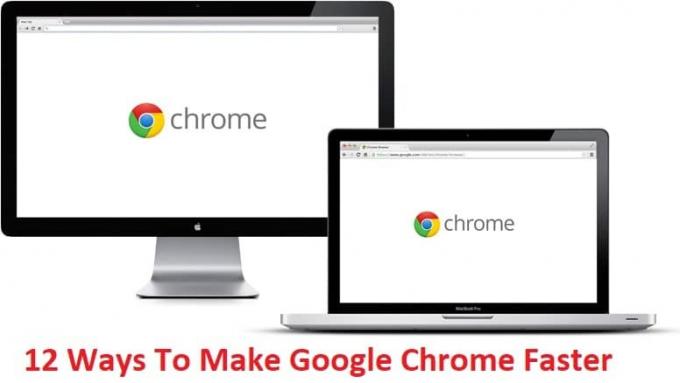
Незважаючи на те, що Chrome є одним із найкращих доступних браузерів і його використовують понад 30% користувачів, його все ще критикують за використання занадто великої кількості оперативної пам’яті та сповільнення роботи ПК користувачів. Але з останніми оновленнями Chrome надав багато різних функцій, за допомогою яких ви можете ще трохи прискорити Chrome, і саме про це ми збираємося обговорити нижче. Тож, не витрачаючи часу, давайте подивимося, як зробити Google Chrome швидшим за допомогою наведених нижче кроків.
Зміст
- 12 способів зробити Google Chrome швидшим
- Спосіб 1. Вимкніть небажані розширення
- Спосіб 2. Видаліть непотрібні веб-програми
- Спосіб 3. Увімкніть попередню вибірку ресурсів або службу передбачення
- Спосіб 4. Очистіть історію перегляду та кеш Google Chrome
- Спосіб 5. Увімкніть експериментальні функції Canvas
- Спосіб 6. Увімкніть швидке закриття вкладки/вікна
- Спосіб 7: увімкнути передбачення прокручування
- Спосіб 8. Установіть максимальну кількість плиток на 512
- Спосіб 9: Збільште кількість растрових потоків
- Спосіб 10. Увімкніть відповіді в пропозиціях
- Спосіб 11: Простий кеш для HTTP
- Спосіб 12. Увімкніть прискорення GPU
12 способів зробити Google Chrome швидшим
Перш ніж рухатися вперед, не забудьте оновити Chrome, а потім виконайте наведені нижче дії. також, створити точку відновленняна випадок, якщо щось піде не так.
Спосіб 1. Вимкніть небажані розширення
Розширення є дуже корисною функцією в Chrome для розширення його функціональних можливостей, але ви повинні знати, що ці розширення займають системні ресурси, поки вони працюють у фоновому режимі. Коротше кажучи, навіть якщо конкретне розширення не використовується, воно все одно використовуватиме ваші системні ресурси. Тому доцільно видалити всі небажані / небажані розширення, які ви могли встановити раніше.
1. Відкрийте Google Chrome і введіть chrome://extensions в адресу та натисніть Enter.
2. Тепер спочатку вимкніть всі небажані розширення, а потім видаліть їх, натиснувши на піктограму видалення.

3. Перезапустіть Chrome і подивіться, чи допоможе це зробити Chrome швидшим.
Спосіб 2. Видаліть непотрібні веб-програми
1. Знову відкрийте Google Chrome і введіть chrome://apps в адресному рядку, а потім натисніть Enter.
2. Ви бачите всі програми, встановлені у вашому браузері.
3. Клацніть правою кнопкою миші на кожному з них, який обов’язково є або не використовуйте їх і виберіть Видалити з Chrome.
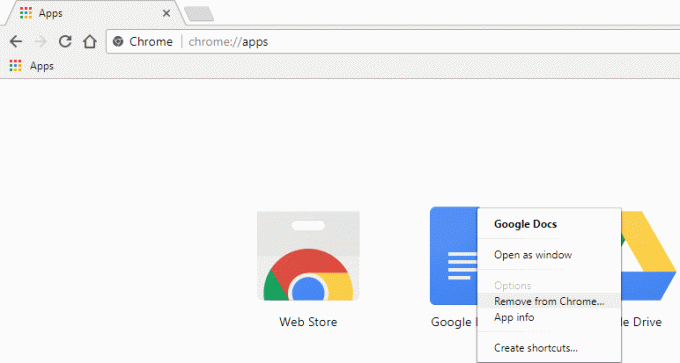
4. Натисніть Знову видалити для підтвердження, і все готово.
5. Перезапустіть Chrome, щоб переконатися, що Chrome знову працює нормально без гальмування.
Спосіб 3. Увімкніть попередню вибірку ресурсів або службу передбачення
1. Відкрийте Google Chrome і натисніть кнопку три крапки у верхньому правому куті.
2. Звідти відкриється меню Chrome, натисніть Налаштування, або ви можете ввести вручну chrome://settings/ в адресному рядку та натисніть Enter.

3. Прокрутіть вниз, а потім натисніть Розширений.

4. Тепер у розділі Розширені налаштування переконайтеся увімкніть перемикач для «Використовуйте службу передбачення, щоб швидше завантажувати сторінки.”

5. Перезапустіть Chrome, щоб зберегти зміни та перевірити, чи зможете ви зробити Google Chrome швидшим.
Спосіб 4. Очистіть історію перегляду та кеш Google Chrome
1. Відкрийте Google Chrome і натисніть Ctrl + H відкрити історію.
2. Далі натисніть Очистити перегляд дані з лівої панелі.

3. Переконайтеся, що «початок часу” вибрано в розділі Видалити наступні елементи з.
4. Крім того, поставте прапорці наступне:
- Історія перегляду
- Історія завантажень
- Файли cookie та інші дані про батьків і плагінів
- Кешовані зображення та файли
- Дані автозаповнення форми
- Паролі

5. Тепер натисніть Видалення даних про переглянуті і дочекайтеся його завершення.
6. Закрийте браузер і перезавантажте ПК.
Спосіб 5. Увімкніть експериментальні функції Canvas
1. Відкрийте Google Chrome і введіть chrome://flags/#enable-experimental-canvas-features в адресному рядку та натисніть Enter.
2. Натисніть на Увімкнути під Особливості експериментального полотна.

3. Перезапустіть Chrome, щоб зберегти зміни. Подивіться, чи зможете ви Зробіть Google Chrome швидшим, якщо ні, то перейдіть до наступного методу.
Спосіб 6. Увімкніть швидке закриття вкладки/вікна
1. Відкрийте Google Chrome і введіть chrome://flags/#enable-fast-unload в адресному рядку та натисніть Enter.
2. Тепер натисніть Увімкнути під Швидке закриття вкладки/вікна.

3. Перезапустіть Chrome, щоб зберегти зміни.
Спосіб 7: увімкнути передбачення прокручування
1. Відкрийте Google Chrome і введіть chrome://flags/#enable-scroll-prediction в адресному рядку та натисніть Enter.
2. Тепер натисніть Увімкнути під Передбачення прокрутки.
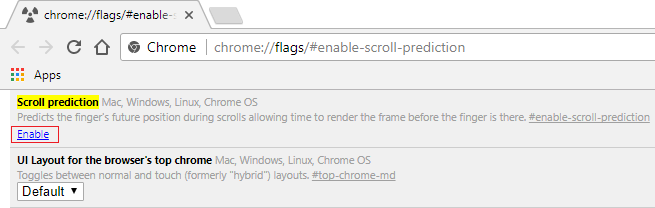
3. Перезапустіть Google Chrome, щоб побачити зміни.
Перевірте, чи можете ви зробити Google Chrome швидшим за допомогою наведених вище порад, якщо ні, то перейдіть до наступного методу.
Спосіб 8. Установіть максимальну кількість плиток на 512
1. Відкрийте Google Chrome і введіть chrome://flags/#max-tiles-for-interest-area в адресному рядку та натисніть Enter.
2. Виберіть 512 зі спадного меню під Максимальна кількість плиток для зони інтересу і натисніть Перезапустити зараз.

3. Перевірте, чи можете ви зробити Google Chrome швидшим за допомогою вищевказаної техніки.
Спосіб 9: Збільште кількість растрових потоків
1. Перейдіть до chrome://flags/#num-raster-threads в Chrome.
2. Виберіть 4 зі спадного меню під Кількість растрових потоків.
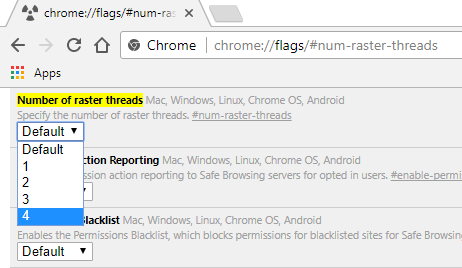
3. Натисніть Перезапустити, щоб зберегти зміни.
Спосіб 10. Увімкніть відповіді в пропозиціях
1. Тип chrome://flags/#new-omnibox-answer-types в адресному рядку Chrome і натисніть Enter.
2. Виберіть Увімкнено зі спадного меню під Нові відповіді універсального вікна пошуку в типах пропозицій.

3. Натисніть Перезапустити, щоб зберегти зміни.
Спосіб 11: Простий кеш для HTTP
1. Відкрийте Google Chrome і введіть chrome://flags/#enable-simple-cache-backend в адресному рядку та натисніть Enter.
2. Виберіть Увімкнено зі спадного меню під Простий кеш для HTTP.
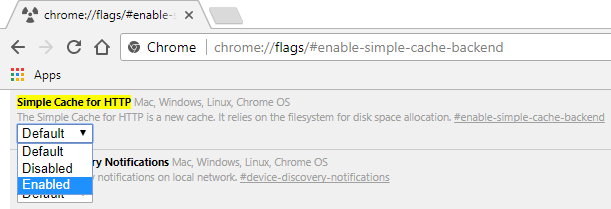
3. Натисніть Перезапустити, щоб зберегти зміни та перевірити, чи можете ви прискорити Chrome.
Спосіб 12. Увімкніть прискорення GPU
1. Перейдіть до cchrome://flags/#ignore-gpu-blacklist в Chrome.
2. Виберіть Увімкнути під Перевизначити список програмного візуалізації.

3. Натисніть Перезапустити, щоб зберегти зміни.
Якщо нічого вище не допомагає, і ви все ще стикаєтеся зі слабкою швидкістю, ви можете спробувати офіційний Інструмент очищення Chrome який спробує вирішити проблеми з Google Chrome.

Рекомендовано:
- Замініть PowerShell на командний рядок у контекстному меню Windows 10
- Як розширити розділ системного диска (C:) у Windows 10
- Замініть Powershell на командний рядок у меню «Пуск» Windows 10
- Виправте зависання встановлення Windows 10 Creators Update
Це якщо ви успішно навчилися Як зробити Google Chrome швидшим за допомогою наведеного вище посібника, але якщо у вас все ще є запитання щодо цієї публікації, не соромтеся задавати їх у розділі коментарів.



