Створюйте дивовижні чорно-білі фотографії за допомогою Photoshop
Різне / / February 12, 2022

Якщо ви шанувальник вінтажна фотографія, вам точно сподобається цей запис. Тут ми покажемо вам, як зробити будь-яку звичайну фотографію та створити професійну чорно-білу версію за допомогою Photoshop.
Давайте розпочнемо.
Ось оригінальне фото, яке ми будемо використовувати для ілюстрації цього прикладу:
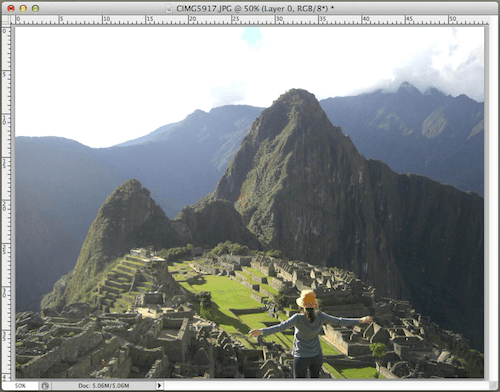
Природно, вам, мабуть, цікаво, чи достатньо буде просто використовувати чорно-білий параметр за замовчуванням у Photoshop. Хоча це може бути для деяких із вас, по правді кажучи, кінцевий результат при використанні більш складних методів (ті, які ви збираєтеся вивчати тут) може бути набагато елегантнішим і переконливо старовинним.
Просто подивіться на нашу фотографію, перетворену на чорно-білу, як за допомогою швидкого варіанту (перше зображення), так і нашого більш складного методу (друге зображення).

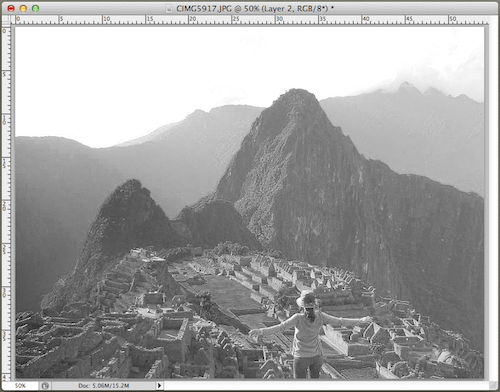
Як бачите, різниця може бути драматичною. Другі фотографії виглядають більш насиченими текстурами і, безумовно, більш рівномірно забарвлені, надаючи їм більш однорідний вигляд.
Гаразд, без зайвих зусиль, ось процес створення цих вражаючих чорно-білих фотографій.
Крок 1: Почніть з відкриття фотографії в Photoshop, а потім перейдіть до Шари панель у нижньому правому куті екрана. Там натисніть на канали вкладку, щоб відкрити всі канали ваших фотографій. Тут натисніть на кожну з них (Червоний, зелений і синій), щоб визначити, який діапазон тонів має найкращий для вашої «базової» фотографії.
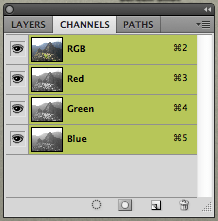
Після того, як ви вирішили, який із них використовувати, натисніть кнопку Command + Aкомбінацію клавіш щоб вибрати цей шар, а потім використайте Command + C до скопіюйте його в буфер обміну.
Крок 2: Тепер клацніть шар RGB, а потім перейдіть назад до Шари табл. Там натисніть на Новий шар кнопку, щоб створити новий шар.
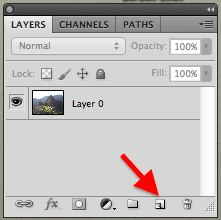
Після того, як ви це зробите, і вибравши новий шар на Шари панель, натисніть Команда + V щоб вставити вибраний канал на цей шар. В результаті у вас буде два шари на Шари панель.

Крок 3: Тепер давайте зробимо цей чорно-білий шар трохи чіткішим. Для цього натисніть на Фільтр меню на панелі меню та виберіть Загострити спочатку, а потім Розумна різкість.

На Розумна різкість у вікні є два варіанти, про які потрібно подбати. По-перше, скористайтеся Сума повзунок, щоб точно налаштувати різкість шару. Потім перевірте Більш точний прапорець у нижній частині вікна.

Крута порада: Не забувайте, що ви можете використовувати опцію масштабування внизу фотографії, щоб отримати краще уявлення про те, як зміни відображаються на ній.
Крок 4: Коли ви задоволені результатом, створіть новий шар на Шари палітра.

Цього разу ми будемо працювати з градієнтами, щоб краще виділити ділянки фотографії, які можуть бути недоекспоновані. Отже, вибравши новий шар, натисніть на Градієнти інструмент на палітрі «Інструменти», а потім натисніть «D» на клавіатурі, щоб скинути кольори переднього плану та фону до чорного та білого відповідно.
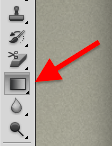
Далі перейдіть до верхньої частини екрана та натисніть на попередній перегляд градієнта на панелі інструментів, щоб відкрити Редактор градієнтів.

Оскільки наша фотографія чорно-біла, переконайтеся, що ви вибрали некольоровий градієнт. Для цього прикладу ми будемо працювати з верхнім лівим. Після вибору натисніть на добре.
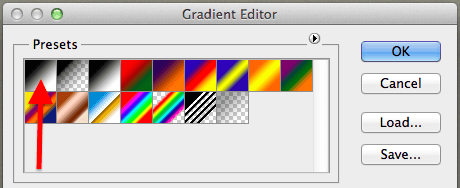
Крок 5: Тепер ви хочете додати більше світла в найтемніші ділянки фотографії. У цьому випадку ви помітите, що нижня права область цієї фотографії занадто темна, тому, щоб зробити її яскравішою, клацніть, щоб розпочати градієнт на найбільш «чіткій» частині фотографії та перетягніть її до найтемнішої частина. Тепер шар покаже отриманий градієнт.

Крок 6: Тепер, як останній крок, перейдіть до Шари панель і натисніть на стрілку, що вказує вниз, і виберіть Накладення з доступних варіантів. Після цього змінюйте рівень непрозорості, доки ви не будете задоволені отриманою фотографією.
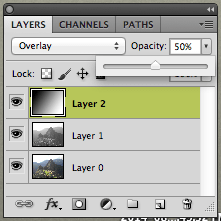

Як ви бачили, ці параметри Photoshop виходять далеко за рамки швидкого налаштування і дійсно дають вам необхідний рівень контролю, щоб ваші чорно-білі фотографії виглядали саме так, як вам подобається. Веселого редагування!
Востаннє оновлено 03 лютого 2022 року
Наведена вище стаття може містити партнерські посилання, які допомагають підтримувати Guiding Tech. Однак це не впливає на нашу редакційну чесність. Зміст залишається неупередженим та автентичним.



