Як зашифрувати диски в Windows 10, минаючи TPM
Різне / / February 12, 2022
Оновили свій ПК до Windows 10 і хочете зашифрувати свої диски? Чудово, ви можете використовувати сторонній інструмент або BitLocker. Хоча Microsoft контролює BitLocker, а сам інструмент не є відкритим вихідним кодом, він включений у всі версії Windows 10 (крім домашньої) і є безкоштовним у використанні. Це досить пристойний інструмент, але не той, який можна щиро рекомендувати.

Якщо ви все ще хочете ним скористатися, ось як це можна зробити.
Помилки модуля довіреної платформи
Якщо, як я, ви оновили свій комп’ютер із Windows 7 (або 8) якщо ви ніколи не використовуєте зашифровані диски, може виникнути помилка. Поширеною помилкою, про яку повідомляють більшість користувачів, є така: «На цьому комп’ютері має бути присутнім сумісний пристрій безпеки довіреного платформного модуля (TPM), але TPM не знайдено». Тепер, щоб увійти глибини TPM буде виходити за рамки цієї публікації, але найпростіший обхідний шлях виділено нижче.
Вимкніть TPM, щоб продовжити
Для допитливих це TPM процесор шифрування який використовується для захисту обладнання, зокрема дисків. Вимкнути його тут потрібно лише тоді, коли ваша система видає вищезгадані помилки, оскільки не всі системи мають TPM. Отже, ось кроки, щоб його обійти.
Кроки:
а. Увійдіть на комп’ютер з Windows 10 за допомогою облікового запису, який має права адміністратора.
б. Припускаючи, що комп’ютер налаштовано на відображення класичного меню «Пуск», натисніть «Пуск» і в нижній частині меню введіть поле пошуку. GPEDIT.MSC команду і натисніть клавішу введення.

c. На відкритій оснастки «Редактор локальної групової політики» з лівої панелі розгорніть Конфігурація комп’ютера > Адміністративні шаблони > Компоненти Windows > Шифрування диска Bit Locker і в розширеному списку клацніть, щоб вибрати Пристрої операційної системи.

d. На правій панелі двічі клацніть «Потрібна додаткова аутентифікація» під час запуску.
e. У вікні, що відкрилося, клацніть, щоб вибрати Увімкнено перемикач і переконайтеся, що в розділі Параметри Дозволити Bit Locker без сумісного TPM прапорець встановлено.
f. Після завершення натисніть добре кнопку, щоб дозволити змінам вступити в силу та закрити оснастку редактора локальної групової політики.
Після цього ви зможете продовжити шифрування диска за допомогою BitLocker. Перейдемо до цього зараз.
Використання BitLocker у Windows 10
Що стосується налаштування шифрування BitLocker, у Windows 10 мало що змінилося. Все, що вам потрібно зробити, це клацнути правою кнопкою миші диск і вибрати Увімкніть BitLocker і дотримуйтесь інструкцій.
Для свого ключа шифрування я вирішив зберігати ключ на USB-накопичувачі. Ви можете вибрати варіант, який вам здається найбільш безпечним.

Після виконання всіх кроків на панелі завдань з’явиться спливаюче вікно із зазначенням, що вам потрібно перезавантажити комп’ютер для завершення шифрування.
Після резервного завантаження розпочнеться процес шифрування, і ви можете натиснути піктограму на панелі завдань, щоб побачити прогрес. Залежно від вашої системи та типу диска (SSD/HDD), процес може тривати від 5 до 20 хвилин. Тож запасіться терпінням.

Будь ласка, запиши: Незважаючи на те, що ви могли б витягнути USB-накопичувач, коли ключ був збережений, я б рекомендував залишити його увімкненим до завершення шифрування. Просто щоб бути в безпеці.
Після завершення процесу ви отримаєте останнє сповіщення.
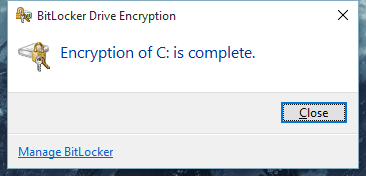
Щоб перевірити, відкрийте Мій комп'ютер екрана та зверніть увагу, чи є значок блокування на диску, який ви вибрали для шифрування.

Потім ви зможете керувати іншими параметрами шифрування
Панель керування > Система та безпека > Шифрування диска BitLocker.
Шифрувати багато?
Ми хотіли б знати, чи шифруєте ви свої дані на комп’ютері Windows чи ні. Якщо у вас є, задайте нам свої запитання на нашому форумі.
Востаннє оновлено 2 лютого 2022 року
Наведена вище стаття може містити партнерські посилання, які допомагають підтримувати Guiding Tech. Однак це не впливає на нашу редакційну чесність. Зміст залишається неупередженим та автентичним.



