Топ 8 нових порад і функцій щодо продуктивності Windows 8.1
Різне / / February 12, 2022

У Windows 8.1 вирішено проблеми та включені функції що попередня версія не містила. Це означає, що ви можете працювати більш продуктивно в Windows 8.1, ніж у Windows 8. У цій статті ми розглянемо кілька корисних порад для повсякденного використання.
Деякі нові функції – це ті, які спочатку не легко впізнати, тому ми розглянемо деякі з них. Інші, як і деякі комбінації клавіш, такі ж для попередньої версії Windows 8, але все ще дуже застосовні та корисні для звичайного користувача.
Читаючи цю публікацію, подумайте, коли ви можете скористатися цими порадами, щоб полегшити роботу з Windows 8.1 протягом дня.
1. Ярлики меню швидкого запуску
Клацніть правою кнопкою миші кнопку «Пуск», щоб отримати доступ до гарних ярликів до важливих місць. Швидко перезавантажте, відкрийте панель керування та виконайте інші зручні завдання.
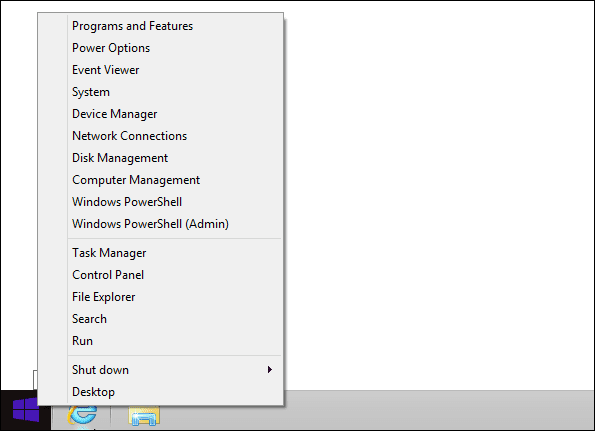
2. Видаліть кілька програм одночасно
У Windows 8 можна було видаляти програми лише по одному:
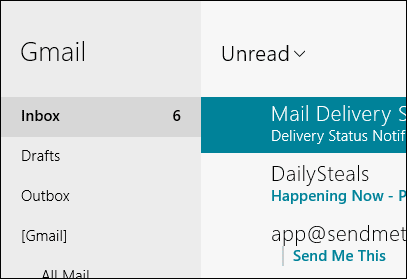
Однак 8.1 дозволяє нам не тільки вибирати кілька програм, але й можемо видалити їх відразу. Зробіть це, клацнувши правою кнопкою миші програми та вибравши Видалити з нижнього меню.
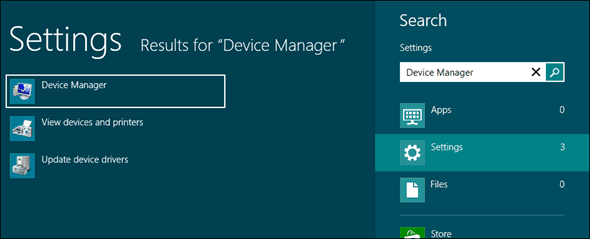
Крута порада:Прочитайте цей пост про те, як швидко видалити програми безпосередньо з контекстного меню.
3. Сортуйте програми в меню «Пуск».
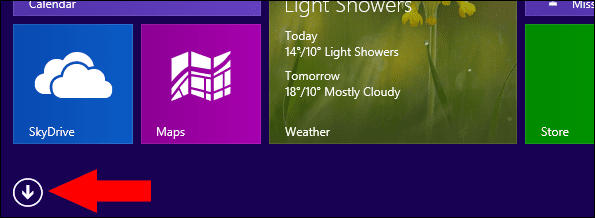
Windows 8 дозволяла лише неорганізований список програм. Це не робить для дуже легкий пошук. Однак Windows 8.1 може змінювати список, як якщо б параметри були фактичними елементами файлової системи.
Натисніть маленьку стрілку (як вище) у меню «Пуск», а потім виберіть спосіб фільтрації результатів у верхній частині меню:
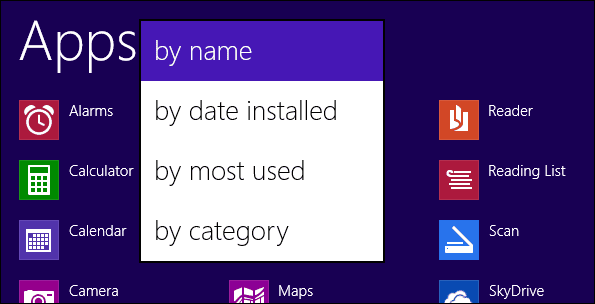
4. Гарячі клавіши
Ось кілька корисних комбінацій клавіш, які варто розглянути:
Клавіша Windows + Q: Цей ярлик також був у попередній версії Windows 8, але тепер меню пошуку з’являється окремо і без усього меню «Пуск».
Клавіша Windows + F: Це так само, як і попередній ярлик, за винятком критеріїв за замовчуванням для пошуку Файли замість Всюди.
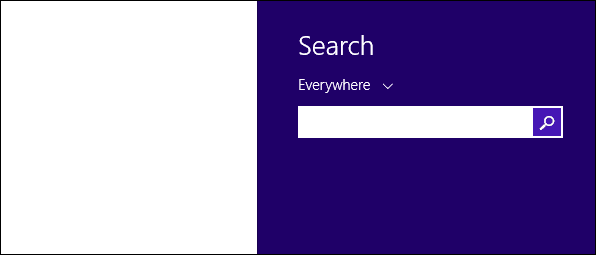
Клавіша Windows + X: Відкриває Ярлики меню швидкого запуску ми окреслили вище.
Клавіша Windows + M: Це добре, ви повинні запам’ятати. Я все ще не звик до початкового екрана Windows 8, тому натискання цієї кнопки гарантує, що я можу повернутися до робочого столу, коли мені це потрібно, згортаючи всі відкриті вікна, згортаючи їх.
Клавіша Windows + H: Відкриває Поділіться налаштування будь-якої програми, в якій ви працюєте. Наприклад, введіть ці клавіші під час перегляду зображення, щоб швидко відкрити опцію поділитися ним через Пошта додаток.

Крута порада: Перегляньте ще кілька комбінацій клавіш Windows 8 в цій публікації.
5. Показувати робочий стіл під час входу в систему замість меню «Пуск».
Для нових користувачів Windows 8 може здатися дивним, що під час входу в систему потрібно бачити меню «Пуск». Перемикач налаштувань може легко повернути нас до початкового стану, який є в старих версіях Windows, де робочий стіл буде у фокусі.
До властивостей панелі завдань додано новий розділ Навігація. Клацніть правою кнопкою миші панель завдань і знайдіть цей розділ у верхній частині вікна. Виберіть позначений параметр Переходьте на робочий стіл замість кнопки «Пуск», коли я ввійшов.
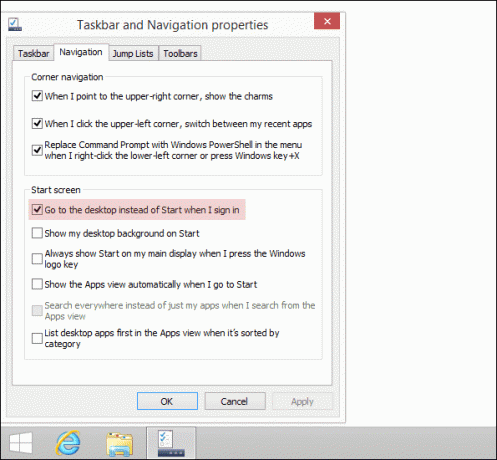
6. Вимкніть навігацію з кутів екрана
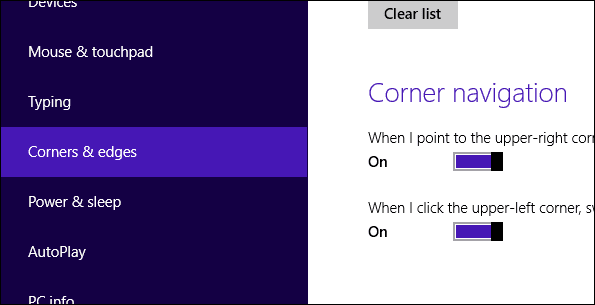
У Windows 8 є меню, які можуть відображатися, коли ви переміщуєте мишу до краю екрана. Вони можуть дратувати, якщо ви ніколи не використовуєте їх. У Windows 8.1 ви можете відключити їх прямо в налаштуваннях.
Відкрийте меню «Пуск» для пошуку Налаштування ПК. Потім натисніть на ПК та пристрої з меню ліворуч, щоб знайти ще одне меню. Натисніть Кути та краї у цьому меню, щоб знайти налаштування для вимкнення кутових меню.
7. Вимкніть сповіщення протягом певних годин дня
The Тихі години розділ у Windows 8.1 запобігає сповіщенням протягом певного часу доби. Протягом цього часу сповіщення не з’являтимуться, тому, якщо ви зайняті або вам потрібно якийсь час зосередитися на інших справах, увімкніть цю функцію на ці години.
Знайдіть налаштування в Налаштування ПК з меню «Пуск».
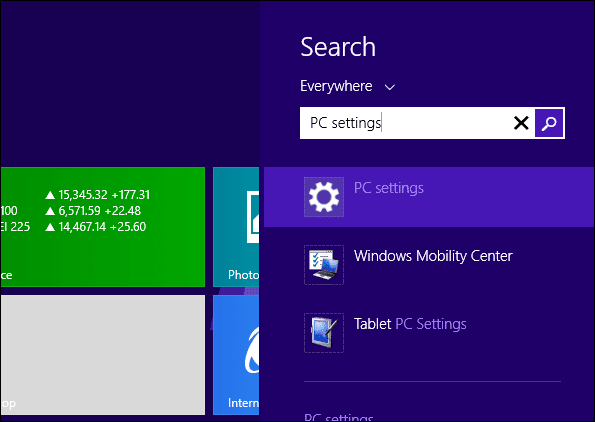
Натисніть Пошук і програми з бічного меню, щоб продовжити.

Забезпечте Увімкнено перемикач встановлено, а потім змініть години відповідно.

Крута порада: Ми маємо пост тут про те, як повністю заблокувати різні типи сповіщень Windows 8.
8. Локальний пошук файлів і результати на Bing
Коли ви шукатимете файл у Windows, результати відображатимуться для налаштувань або файлів із таким іменем пошуку. Однак Windows 8.1 шукає як локальні файли, так і веб-сторінки в Інтернеті через Bing. Інтерфейс трохи важко зрозуміти на знімках екрана, але ви можете шукати, як звичайний, у меню «Пуск», і він покаже результати, як ви очікуєте для локальних файлів.
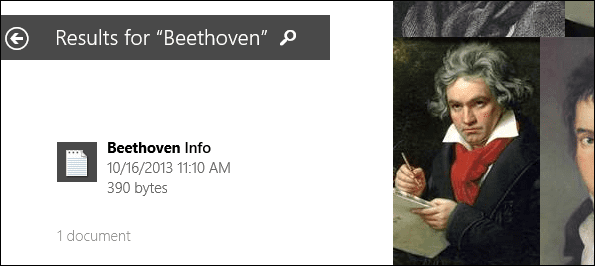
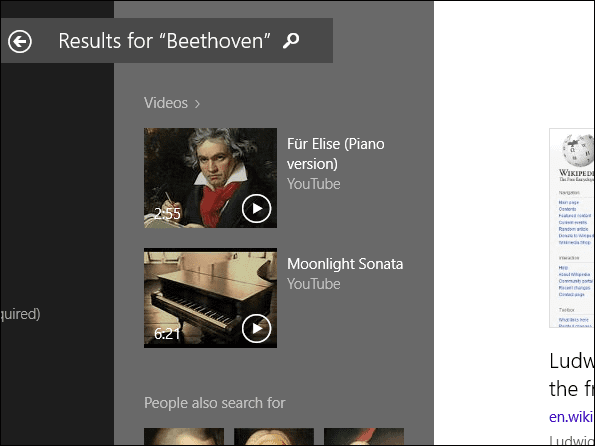

Результати відображаються зліва направо, як початковий екран, створений природним чином, тому ви повинні рухатися вправо, щоб побачити результати в Інтернеті. Локальні файли відображатимуться перед будь-яким результатом онлайн.
Висновок
Ось деякі з моїх улюблених порад щодо використання новішої Windows 8.1. Виконайте ці кроки лише один раз, і ви напевно їх запам’ятаєте. Якщо ви вже любите Windows 8.1 і маєте більше порад у рукаві, час похвалитися ними в розділі коментарів!
Востаннє оновлено 03 лютого 2022 року
Наведена вище стаття може містити партнерські посилання, які допомагають підтримувати Guiding Tech. Однак це не впливає на нашу редакційну чесність. Зміст залишається неупередженим та автентичним.



