Як змінити шпалери на робочому столі в Windows 10
Різне / / November 28, 2021
Що ж, є багато способів, за допомогою яких ви можете змінити шпалери на робочому столі в Windows 10 за допомогою Налаштувань, Панелі керування тощо. і сьогодні ми обговоримо всі такі способи. Шпалери за замовчуванням, які поставляються з Windows 10, дуже гарні, але час від часу ви натикаєтеся на шпалери або зображення, які хочете встановити як фон робочого столу на своєму ПК. Персоналізація є однією з важливих функцій Windows 10, яка дозволяє змінювати візуальні аспекти Windows відповідно до специфікацій користувачів.

З появою Windows 10 класичне вікно персоналізації (Панель керування) було вилучено, і тепер Windows 10 замість цього відкриває Персоналізацію в програмі «Налаштування». У будь-якому випадку, не втрачаючи часу, давайте подивимося, як змінити шпалери робочого столу в Windows 10 за допомогою наведеного нижче посібника.
Зміст
- Як змінити шпалери на робочому столі в Windows 10
- Спосіб 1. Змініть шпалери робочого столу в додатку налаштувань Windows 10
- Спосіб 2. Змініть шпалери робочого столу на панелі керування
- Спосіб 3. Змініть шпалери робочого столу в Провіднику файлів
- Спосіб 4. Налаштуйте слайд-шоу на робочому столі
Як змінити шпалери на робочому столі в Windows 10
Обов'язково створити точку відновлення на випадок, якщо щось піде не так.
Спосіб 1. Змініть шпалери робочого столу в додатку налаштувань Windows 10
1. Натисніть Клавіша Windows + I щоб відкрити Налаштування, потім клацніть на Персоналізація.

2. У меню зліва натисніть на Фон.
3. Тепер у правій панелі вікна виберіть Картина зі спадного меню Фон.

4. Далі, під «Виберіть своє зображення” виберіть будь-яке з п'яти останніх зображень або якщо вам потрібно встановити будь-яке інше зображення як шпалери для робочого столу, натисніть на Огляд.

5. Перейдіть до зображення, яке потрібно встановити як шпалери робочого столу, виберіть його і натисніть Виберіть малюнок.
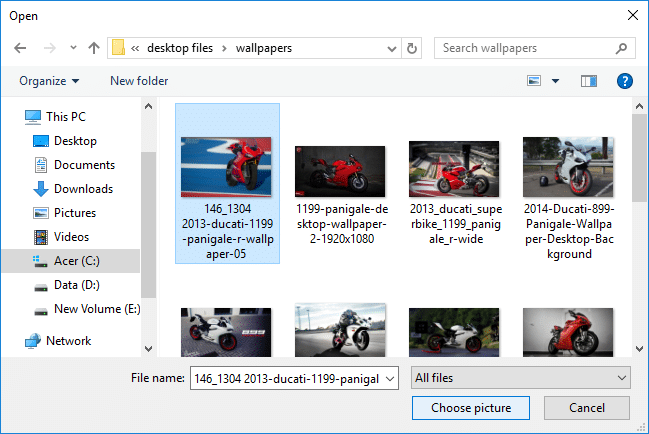
6. Далі в розділі «Виберіть посадку” виберіть відповідну посадку для вашого дисплея.
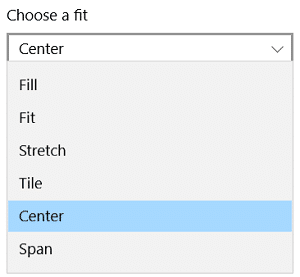
Спосіб 2. Змініть шпалери робочого столу на панелі керування
1. Натисніть клавішу Windows + R, потім введіть таку команду та натисніть Enter:
оболонка провідника{ED834ED6-4B5A-4bfe-8F11-A626DCB6A921} -Microsoft. Персоналізація\Шпалери сторінки
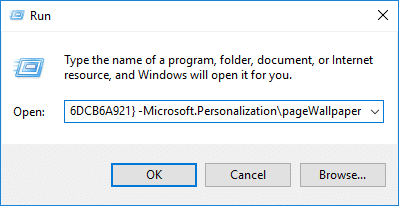
2. Тепер з спадне меню розташування зображення виберіть папку зображень або, якщо ви хочете включити будь-яку іншу папку (де у вас є шпалери на робочому столі), потім натисніть на Огляд.
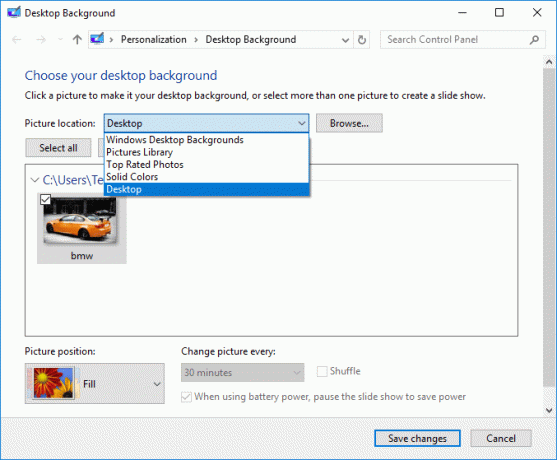
3. далі, перейдіть до та виберіть розташування папки зображень і натисніть В ПОРЯДКУ.

4. Натисніть на зображення, яке хочете отримати встановити як шпалери робочого столу потім зі спадного списку положення зображення виберіть підгонку, яку потрібно встановити для свого дисплея.
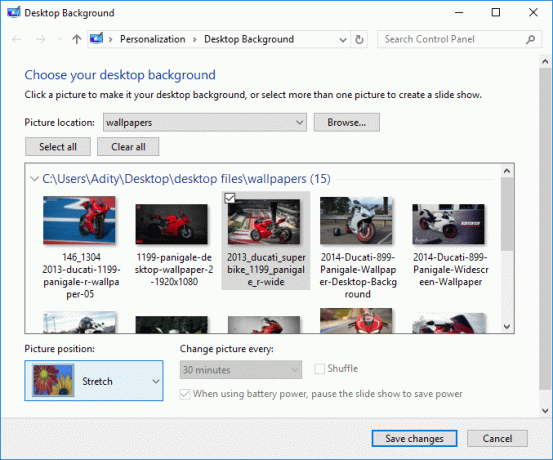
5. Після того, як ви вибрали зображення, натисніть на Зберегти зміни.
6. Закрийте все і перезавантажте ПК.
Це Як змінити шпалери на робочому столі в Windows 10, але якщо ви все ще стикаєтеся з деякими проблемами, пропустіть цей метод і скористайтеся наступним.
Спосіб 3. Змініть шпалери робочого столу в Провіднику файлів
1. Відкрийте цей комп’ютер або натисніть Клавіша Windows + E відкривати Провідник файлів.
2. Перейдіть до папки де у вас є зображення, яке ви хочете встановити як шпалери для робочого столу.
3. Опинившись у папці, клацніть правою кнопкою миші на зображенні і виберіть «Встановити як фон робочого столу“.
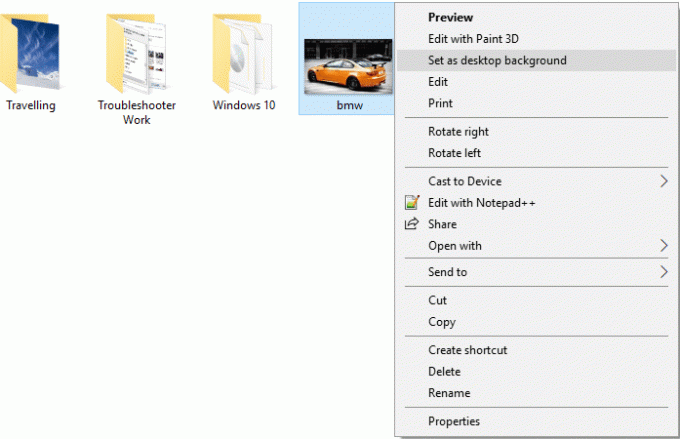
4. Закрийте Провідник файлів і перегляньте свої зміни.
Спосіб 4. Налаштуйте слайд-шоу на робочому столі
1. Клацніть правою кнопкою миші на робочий стіл у порожній області, потім вибирає Персоналізуйте.

2. Тепер у спадному меню «Фон» виберіть Слайд-шоу.
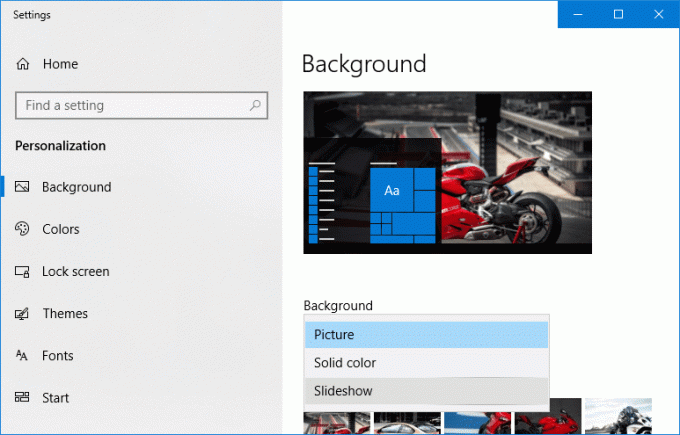
3. Під «Виберіть альбоми для слайд-шоу" натисніть на Огляд.
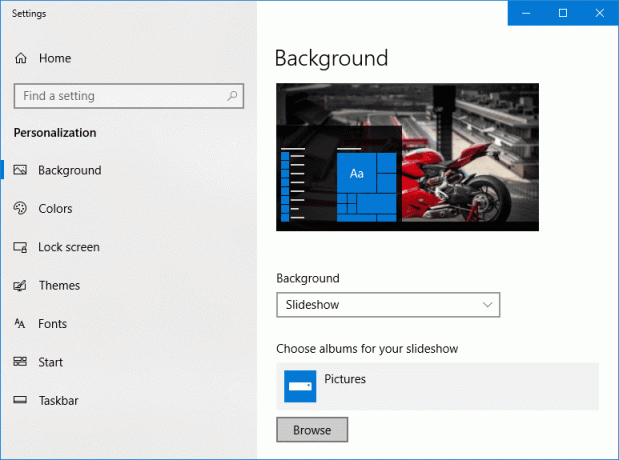
4. Перейдіть до та виберіть папку, яка містить усі зображення для слайд-шоу, а потім клацніть «Виберіть цю папку“.
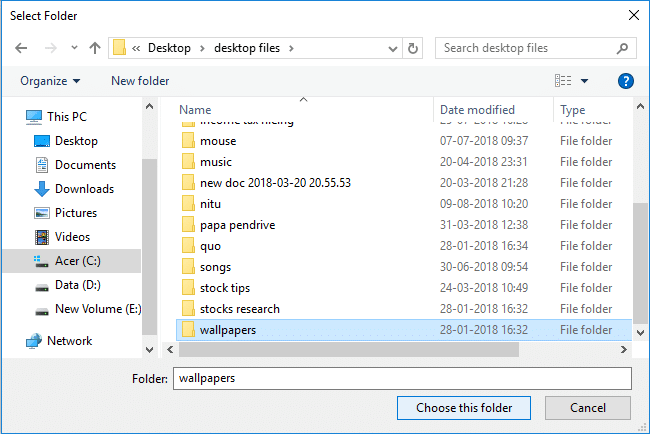
5. Тепер, щоб змінити час інтервалу слайд-шоу, виберіть інтервал часу з «Змінюйте картинку щоразу” спадне меню.
6. Ти можеш увімкніть перемикач для Shuffle, а також вимкніть слайд-шоу на акумуляторі, якщо хочете.
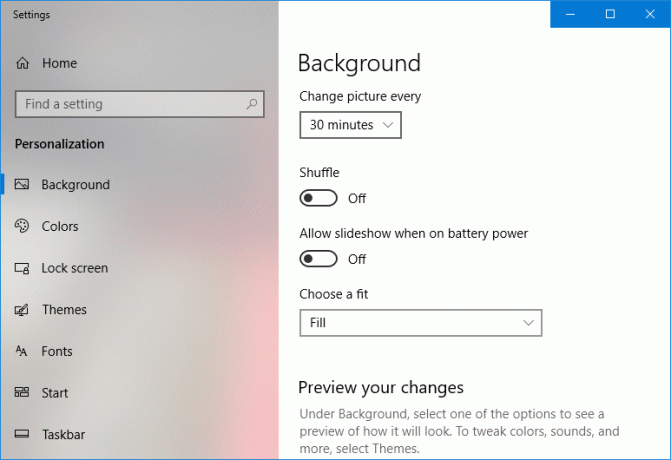
7. Виберіть підходящий для вас дисплей, потім закрийте все і перезавантажте ПК.
Рекомендовано:
- Як оптимізувати та дефрагментувати диски в Windows 10
- Відкласти оновлення функцій і якості в Windows 10
- Як видалити том або розділ диска в Windows 10
- Заборонити користувачам змінювати шпалери робочого столу в Windows 10
Це ви успішно вивчили Як змінити шпалери на робочому столі в Windows 10 але якщо у вас все ще є запитання щодо цього підручника, не соромтеся задавати їх у розділі коментарів.


