Як створити диск відновлення в Windows 10
Різне / / February 12, 2022
Уявіть собі ситуацію, коли ви прокидаєтеся одного прекрасного ранку лише для того, щоб усвідомити, що ваш комп'ютер просто не завантажується. Це може бути а системна помилка або пошкоджені файли. Один із тих днів, коли вашому комп’ютеру потрібно трохи побалувати вас. Якщо у вас є диск відновлення на вашому комп’ютері, створеному OEM, це добре. Але я був би стурбований, якби не було носія для відновлення на випадок, якщо вам знадобиться переінсталювати Windows.

Дозвольте мені сьогодні показати вам, як створити носій для відновлення для Windows 10, щоб вийти з таких ситуацій, не потивши.
Навіщо створювати розділ відновлення?
Розділ відновлення може зайняти a пару ГБ на вашому жорсткому диску або вам, можливо, доведеться виділити для нього USB-накопичувач на 16 ГБ. Але це може врятувати вас від багатьох неприємностей, коли ваш комп’ютер не завантажується одного випадкового дня. Уявіть собі біль, коли вам доведеться бігти до друзів, щоб створити завантажуваний образ Windows 10, щоб просто виправити свій комп’ютер.

Крім того, якщо у вас є носій для відновлення, повністю стерти систему не обов’язково. Windows також може спробувати відновити існуючу інсталяцію. У гіршому випадку, якщо вам доведеться стерти систему, після інсталяції всі ваші драйвери будуть попередньо встановлені, що заощадить вам багато часу та зусиль.
Давайте подивимося, як ми можемо створити виділений розділ відновлення на жорсткому диску та знімний USB-накопичувач. Опція створення знімного носія для відновлення доступна за замовчуванням у Windows 10. Але ми будемо використовувати сторонній додаток під назвою AOMEI OneKey Recovery щоб створити виділений розділ відновлення.
Створення USB-диска відновлення
Відкрийте меню «Пуск» і знайдіть Диск відновлення і запустіть програму. Це відкриє панель керування, де ви побачите опцію Створіть диск відновлення. Натисніть на нього. У вас можуть запитати права адміністратора, коли ви клацнете на опції.

Коли процес відновлення почнеться, обов’язково поставте галочку Створіть резервну копію системних файлів на диск відновлення. Це гарантує, що ви навіть зможете повторно встановити всю ОС з диска відновлення, якщо її не вдасться відновити або ваш жорсткий диск зник.
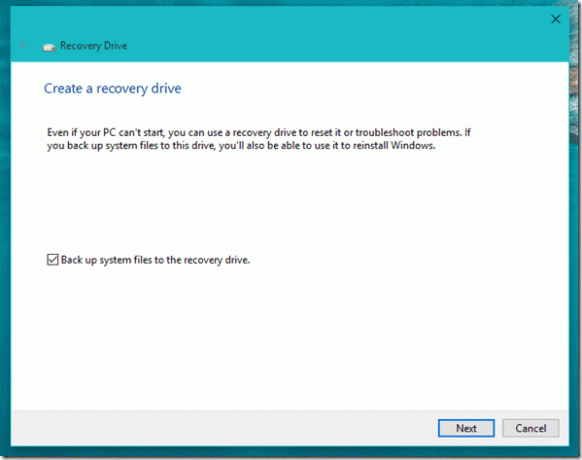
Нарешті, майстер попросить вас вибрати знімний диск. Використовуйте для виконання завдання USB-накопичувач розміром не менше 8 ГБ і переконайтеся, що на ньому немає важливих файлів, оскільки він буде відформатований перед процесом.

Весь процес може зайняти деякий час. Після завершення не забудьте поставити етикетку на USB-накопичувач. У вас готовий диск відновлення Windows 10.

Створення виділеного розділу відновлення на жорсткому диску
AOMEI OneKey Recovery є безкоштовним додатком і створений розділ відновлення всього за кілька кліків. Тут немає прихованих планів. Програма проста у використанні, і вона навіть створює розділ для користувача, якщо він не впевнений, як його створити за допомогою керування Windows.
Після запуску програми натисніть на опцію OneKey System Recovery. Програма покаже вам поточну структуру розділів і результуючу розділи після створення розділу відновлення. Переконайтеся, що ноутбук підключений до розетки, оскільки процес може зайняти до 2 годин залежно від швидкості процесора.

Примітка: Є можливість створити розділ відновлення USB, якщо у вас недостатньо місця на жорсткому диску.

Після завершення процесу програма запитає вас, як ви б хотіли налаштувати меню завантаження для завантаження з відновлення.
Висновок
Тож так можна було створити USB-накопичувач, призначений для носіїв відновлення для Windows 10. Це обов’язково стане в нагоді в один із тих днів, коли на вашому комп’ютері все піде не так. Якщо ви зіткнетеся з будь-якими проблемами під час створення цього медіа, залиште коментар, і ми обов’язково відповімо.
Востаннє оновлено 2 лютого 2022 року
Наведена вище стаття може містити партнерські посилання, які допомагають підтримувати Guiding Tech. Однак це не впливає на нашу редакційну чесність. Зміст залишається неупередженим та автентичним.

![[ВИРІШЕНО] Неможливо виконати файли у тимчасовому каталозі](/f/f090daba7701c7423e4b2974f8d0ca35.png?width=288&height=384)

