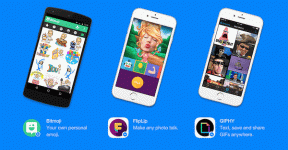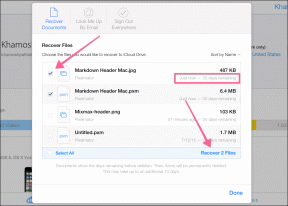Виправити. Зображення завдання пошкоджено або підроблено
Різне / / November 28, 2021
Виправити Зображення завдання пошкоджено або підроблено: Коли ви намагаєтеся запустити конкретне завдання в планувальнику завдань, може з’явитися повідомлення про помилку «Зображення завдання пошкоджено або підроблено». У самому повідомленні вказується, що завдання пошкоджено або якась стороння програма може втручатися в вашу задачу Завдання планувальника. Ця помилка зазвичай виникає, коли користувачі намагаються налаштувати резервне копіювання у своїй системі, але раптово з’являється ця помилка. Ви не зможете запустити це конкретне завдання, оскільки воно пошкоджене, і єдиний спосіб впоратися з цією помилкою – видалити пошкоджене завдання.
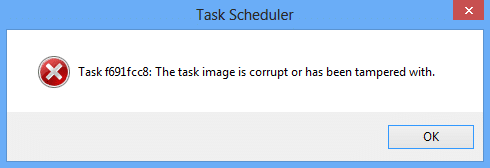
Планувальник завдань — це функція Microsoft Windows, яка надає можливість планувати запуск додатків або програм на певний час або після певної події. Але іноді він не розпізнає деякі завдання, оскільки вони були підроблені або зображення завдання пошкоджено. Тож, не витрачаючи часу, давайте подивимося, як насправді виправити це повідомлення про помилку планувальника завдань за допомогою наведених нижче кроків з усунення несправностей.
Примітка: Якщо ви отримуєте помилку завдання User_Feed_Synchronization, перейдіть безпосередньо до способу 5.
Зміст
- Виправити. Зображення завдання пошкоджено або підроблено
- Спосіб 1. Видаліть пошкоджене завдання в реєстрі
- Спосіб 2. Видаліть файл WindowsBackup вручну
- Спосіб 3. Відновіть пошкоджені завдання в планувальнику завдань
- Спосіб 4. Повторно створіть планувальник завдань
- Спосіб 5: якщо користувач отримує помилку User_Feed_Synchronization
Виправити. Зображення завдання пошкоджено або підроблено
Обов'язково створити точку відновлення на випадок, якщо щось піде не так.
Спосіб 1. Видаліть пошкоджене завдання в реєстрі
Примітка: Зробити Резервне копіювання реєстру якщо ви збираєтеся вносити зміни в реєстр.
1. Натисніть клавішу Windows + R, а потім введіть regedit і натисніть Enter, щоб відкрити редактор реєстру.

2. Перейдіть до такого розділу реєстру:
HKEY_LOCAL_MACHINE\SOFTWARE\Microsoft\Windows NT\CurrentVersion\Schedule\TaskCache\Tree
3. Завдання, яке викликає повідомлення про помилку «Образ завдання пошкоджено або підроблено” в Планувальнику завдань має бути зазначено в Дерево підключ.
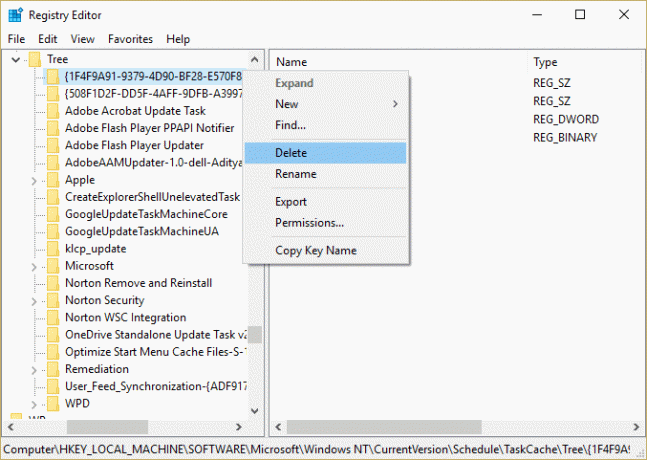
4. Клацніть правою кнопкою миші ключ реєстру, який викликає проблему, і виберіть Видалити.
5. Якщо ви не впевнені, який саме ключ знаходиться в розділі реєстру дерева, перейменуйте кожен ключ на .старий і щоразу, коли ви перейменуєте певний ключ, відкривайте планувальник завдань і перевіряйте, чи зможете ви виправити повідомлення про помилку, продовжуйте робити це, доки повідомлення про помилку більше не з’явиться.

6. Одне із завдань третьої сторони може бути пошкоджено, через що виникла помилка.
7. Тепер видаліть записи, які викликають помилку планувальника завдань, і проблема буде вирішена.
Спосіб 2. Видаліть файл WindowsBackup вручну
1. Натисніть клавішу Windows + X, а потім виберіть Командний рядок (адміністратор).

2. Введіть таку команду в cmd і натисніть Enter після кожної:
компакт-диск %windir%\system32\tasks\Microsoft\Windows\WindowsBackup
del AutomaticBackup
розділ «Монітор резервного копіювання Windows»
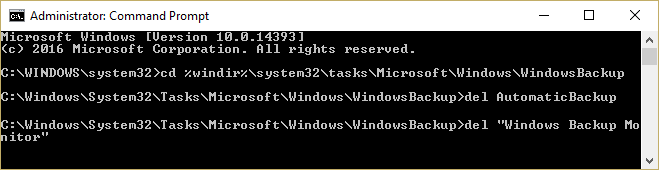
3. Перезавантажте комп'ютер, щоб зберегти зміни, і знову відкрийте резервну копію Windows, яка має працювати без помилок.
Якщо конкретне завдання створює помилку «Образ завдання пошкоджено або підроблено”, то ви можете вручну видалити завдання, перейшовши до такого розташування:
1.Натисніть Клавіша Windows + R потім введіть наступне та натисніть OK:
%windir%\system32\Tasks
2. Якщо це завдання Microsoft, відкрийте файл папка Microsoft згори та видаліть конкретне завдання.
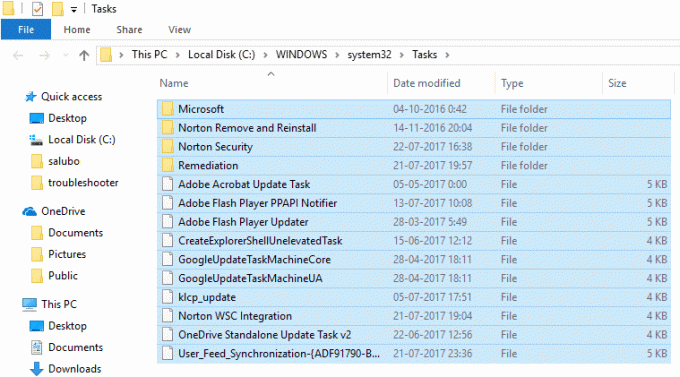
3. Перезавантажте ПК, щоб зберегти зміни.
Спосіб 3. Відновіть пошкоджені завдання в планувальнику завдань
Завантажте цей інструмент який автоматично виправляє всі проблеми з планувальником завдань і виправляє зображення завдання пошкоджене або підроблено з помилкою.
Якщо є деякі помилки, які цей інструмент не може виправити, видаліть ці завдання вручну, щоб успішно вирішити всі проблеми з Tas Scheduler.
Спосіб 4. Повторно створіть планувальник завдань
Примітка: Це призведе до видалення всіх завдань, і вам доведеться знову створити всі завдання в планувальнику завдань.
1. Натисніть клавішу Windows + R, а потім введіть regedit і натисніть Enter, щоб відкрити редактор реєстру.

2. Перейдіть до такого розділу реєстру:
HKLM\SOFTWARE\Microsoft\Windows NT\Current Version\Schedule
3. Видалити всі підключі під Розклад і закрийте редактор реєстру.
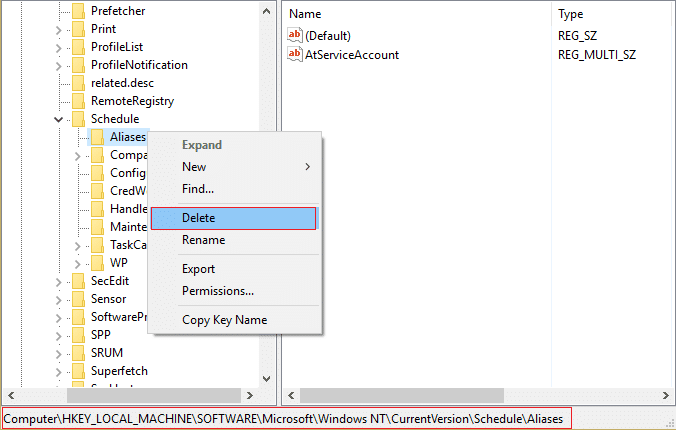
4. Перезавантажте ПК, щоб зберегти зміни.
Спосіб 5: якщо користувач отримує помилку User_Feed_Synchronization
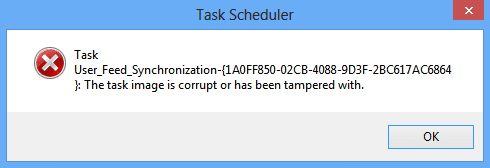
1. Натисніть клавішу Windows + X, а потім виберіть Командний рядок (адміністратор).

2. Введіть таку команду в cmd і натисніть Enter:
msfeedssync вимкнути
увімкнути msfeedssync
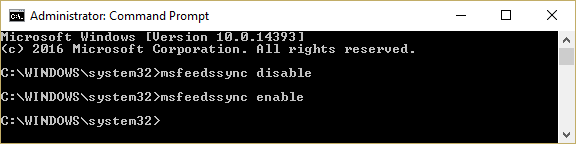
3. Наведена вище команда вимкне, а потім знову ввімкне завдання User_Feed_Synchronization, яке повинно вирішити проблему.
Рекомендовано для вас:
- Виправлено. Драйвер дисплея перестав відповідати і відновив помилку
- Як виправити параметр прихованих атрибутів неактивний
- Виправити внутрішню помилку відеопланувальника
- Програми виправлення неактивні в Windows 10
Ось це у вас успішно Виправити Зображення завдання пошкоджене або підроблено з помилкою але якщо у вас все ще є запитання щодо цієї публікації, не соромтеся задавати їх у розділі коментарів.