Як створити резервну копію файлів, щоб захистити їх від програм-вимагачів
Різне / / February 12, 2022
The WannaCry Атака програм-вимагачів показала нам, наскільки ми вразливі та непідготовлені. Тим не менш, багато комп’ютерів є заручниками програм-вимагачів, у той час як їх власники намагається щоб знайти спосіб повернути свої файли в міру наближення терміну.

Програма-вимагач не лише використала бекенд вразливості в Windows, а також шкідливі звички не оновлювати ОС, не мати оновленого антивірусу, не дотримуватися безпечних веб-практик та багато іншого.
Однією з них, яка виявилася особливо фатальною, є апатія до резервного копіювання важливих файлів.
Чому ми не створюємо резервні копії файлів?
Пряма відповідь: ми ліниві. Це воно. Немає жодної прихованої психологічної причини, чому ми цього не робимо. Коли лайно потрапляє до вентилятора, ми приходимо до тями, але до того часу вже пізно. Те саме повторилося під час цієї атаки.
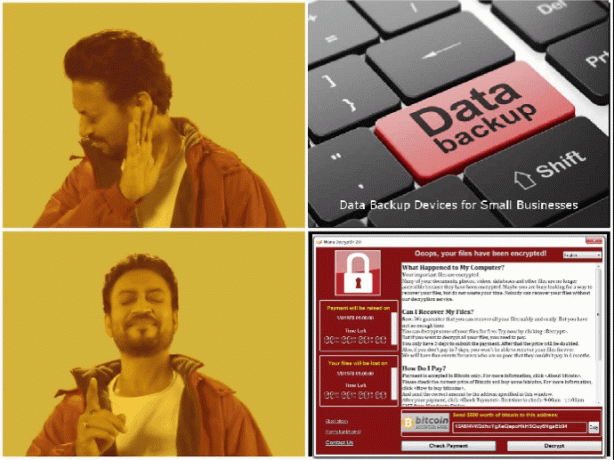
Сподіваюся, цього разу люди дізнаються, оскільки їм довелося буквально заплатити, щоб повернути свої речі. Але простого резервного копіювання з використанням вбудованих інструментів Windows недостатньо у разі атаки програм-вимагачів.
Нам потрібен інший метод, який забезпечує резервування проти загрози шифрування.
Два краще, ніж один
Простим рішенням тут є використання двох методів для резервного копіювання файлів. Windows 10 вже має дві функції резервного копіювання у формі Історія файлів & Резервне копіювання та відновлення Windows. І того, і іншого більш ніж достатньо для звичайних користувачів. Але проблема в тому, що вони не пропонують резервування.
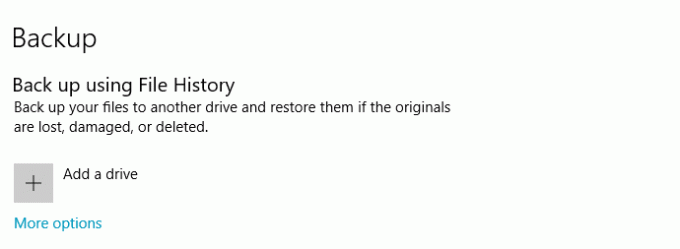 Історія файлів доступна, перейшовши в Налаштування > Оновлення та безпека >
Історія файлів доступна, перейшовши в Налаштування > Оновлення та безпека >Історія файлів зберігає попередні версії файлів і папок у вашому C:/Користувач/ сама папка. Оскільки програма-вимагач шифрує весь диск, така резервна копія стане марною.
У випадку Резервне копіювання та відновлення потрібно вибрати зовнішній або мережевий диск для резервного копіювання, щоб бути надійним. Але це все ще один рівень, який не є ефективним.
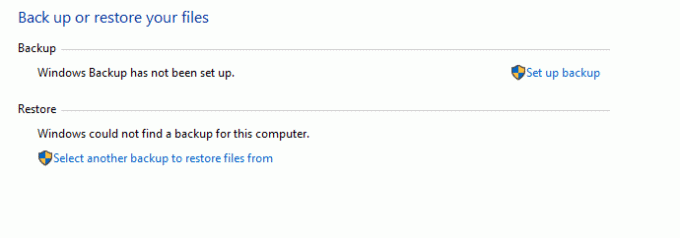 До нього можна отримати доступ, перейшовши в Панель керування > Система та безпека >
До нього можна отримати доступ, перейшовши в Панель керування > Система та безпека >Що робити, якщо зовнішній диск, який ви використовуєте для резервного копіювання, виходить з ладу? Що робити, якщо зовнішній диск підключено до ПК, а програмне забезпечення-вимагач здійснює атаку?
Таких набагато більше Що якщо щоб описати, що може піти не так. Навіть мережеві диски не є безпечними, оскільки програмне забезпечення-вимагач може поширюватися через локальну мережу.
Рішення – це хмара
Рішенням цього є використання стороннього резервного копіювання. Є багато доступних програм, які роблять це, але нам потрібно щось, що також може робити резервне копіювання в Інтернеті. Знову ж таки, існує багато платних послуг, які пропонують резервне копіювання в Інтернеті.
Починаючи з CrashPlan, якщо ви хочете простий безглуздий додаток, платні плани того варті. Він пропонує необмежене хмарне сховище, резервне копіювання на місці, шифрування та багато інших функцій.
Для ентузіастів DIY, які цінують бюджет, як я, є дві програми, які роблять те саме, що CrashPlan але за допомогою зовнішніх хмарних сервісів (Dropbox, Onedrive тощо). Але майте на увазі, що метод DIY трохи складний.
CloudBerry & Odrive на допомогу
Ці два чудові програми для міжплатформної хмарної синхронізації та, у нашому випадку, для резервного копіювання даних. Хоча обидва можуть здатися схожими, існує невелика різниця між тим, як вони працюють.
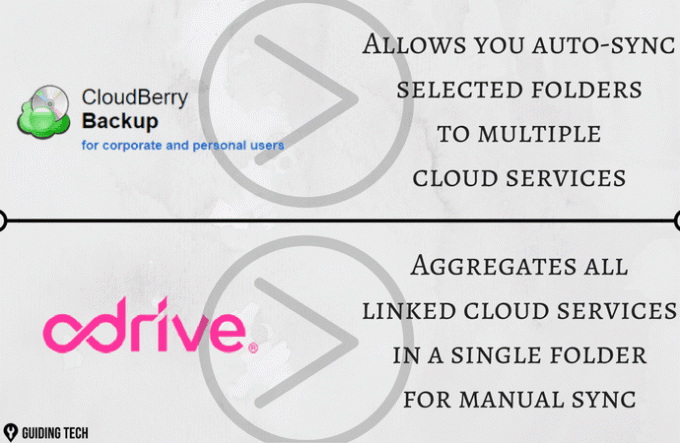
В вживанні, Odrive дуже просто. Після встановлення він розміщується на панелі завдань, і всі пов’язані хмарні служби відображаються як окремі папки. Щоб синхронізуватися, потрібно вручну скопіювати файли до певної папки. Як для
Як для Морошка, це трохи менш просто, тому ми показали інструкції нижче:
Крок 1: Після того, як ви встановили Морошка, відкрийте його з меню «Пуск». Як показано нижче, натисніть на Файли кнопку, щоб створити новий план резервного копіювання.
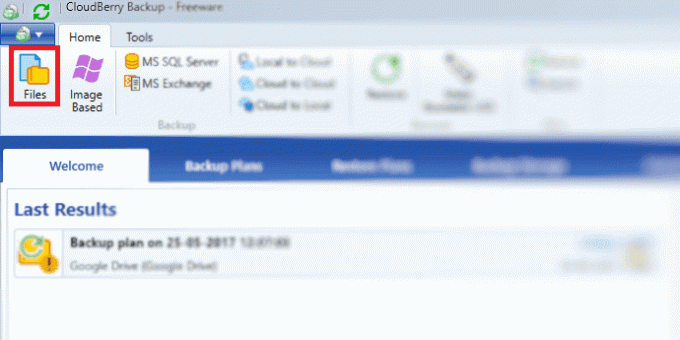
Він попросить вас вибрати між Локальний або Хмарний і Гібридний резервне копіювання. Для нашої мети ми скористаємося першим варіантом. Якщо ви хочете використовувати гібридне резервне копіювання, ви можете прочитати більше про нього тут.
Крок 2: Далі вам потрібно додати обліковий запис хмарного сховища для збереження файлів. Натисніть на Додати новий обліковий запис кнопку, щоб додати обліковий запис хмарної служби. Потім натисніть на Далі і виберіть Просто режим резервного копіювання та на наступному екрані виберіть папки, які потрібно створити.
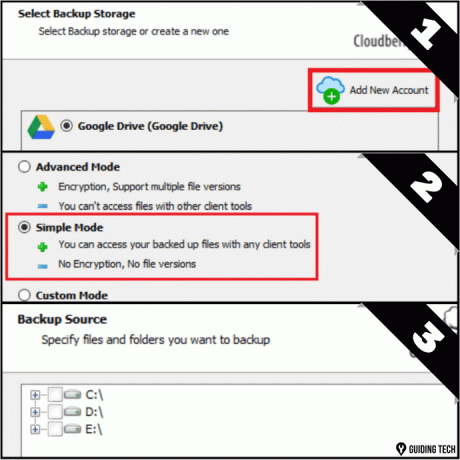
Крок 3: На цьому екрані є всі параметри для налаштування процесу резервного копіювання. Ви можете вказати, для яких файлів потрібно створити резервну копію, виходячи з кількох параметрів, таких як тип, розмір і те, як давно вони були змінені.
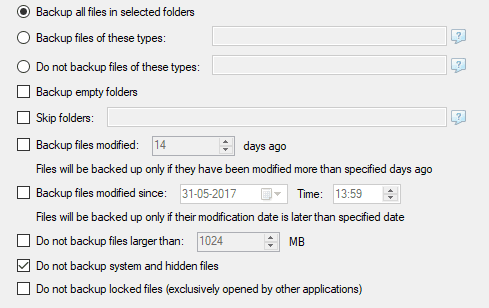
Крок 4: На цьому кроці ви налаштовуєте, коли має здійснюватися резервне копіювання. Виберіть Реальний час або Повторювані варіант тут. На останньому кроці ви навіть можете налаштувати отримання сповіщення електронною поштою про статус резервної копії.
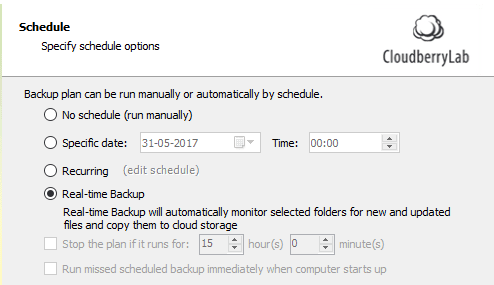
Подібні плани можна налаштувати для різних папок. Наприклад, ви можете створити резервну копію своїх фотографій Google Диск а документи можна завантажувати в інший сервіс.
Єдиним недоліком Cloudberry є обмежена підтримка персональних хмарних сервісів. Поза Onedrive, Google Drive та деякі інші, більшість послуг корпоративного рівня.
Але це обмеження можна подолати, використовуючи локальний Odrive синхронізація файлів додаток і трохи творчості.
Готові до резервного копіювання, нарешті?
Резервне копіювання файлів — це лише один із аспектів захисту від кібератак, що постійно зростають. Використання хорошого (і оновленого) антивірус, оновлюйте свою ОС і дотримуйтесь правил безпечного Інтернету.
Єдине, про що слід пам’ятати, — це завжди віддавати перевагу резервному копіюванню за межами сайту (окрім комп’ютера) у вигляді зовнішнього диска або хмари. Якщо у вас виникли запитання щодо цього або якісь думки, якими ви можете поділитися, поділіться ними через коментарі.
Востаннє оновлено 2 лютого 2022 року
Наведена вище стаття може містити партнерські посилання, які допомагають підтримувати Guiding Tech. Однак це не впливає на нашу редакційну чесність. Зміст залишається неупередженим та автентичним.



