У моєму Acer я спробував все, нічого не вийшло, потім я спробував ALT + F 7 і це спрацювало, так що НІ; Windows + F7, але ALT + F7
4 способи виправити зникнення курсору миші [ПОСІДНИК]
Різне / / November 28, 2021
Виправити зникнення курсору миші в Windows 10: Якщо ви нещодавно оновилися до Windows 10, ймовірно, ваш курсор миші зник, і якщо це так, тоді ви в правильному місці, оскільки сьогодні ми збираємося обговорити, як вирішити цю проблему проблема. Якщо ваш вказівник миші застряг або завис, то це зовсім інша проблема, тому вам потрібно прочитати мою іншу статтю, яка: Виправте зависання або зависання миші Windows 10
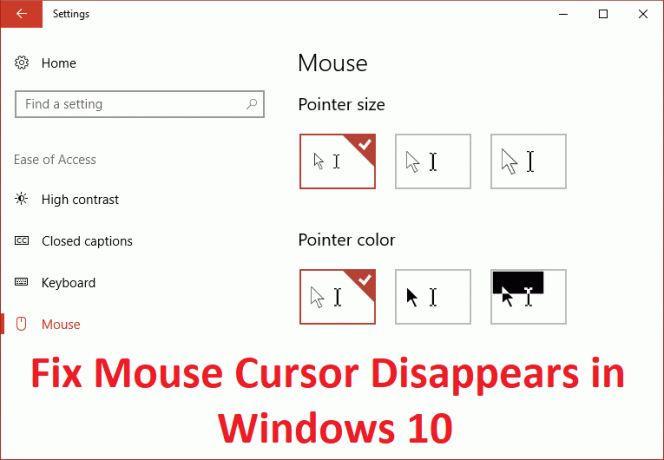
Тепер є різні причини, які можуть призвести до цієї проблеми, наприклад, застарілі або несумісні драйвери або курсор миші якось був відключений, і тому користувачі не можуть його побачити. Тож, не витрачаючи часу, давайте подивимося, як насправді виправити зникнення курсору миші в Windows 10 за допомогою наведених нижче кроків.
Перш ніж спробувати щось інше, спершу перевірте, чи ви випадково відключили вказівник миші за допомогою клавіатури. Щоб знову ввімкнути курсор миші, натисніть таку комбінацію відповідно до виробника вашого ПК:
Dell: натисніть функціональну клавішу (FN) + F3
ASUS: натисніть функціональну клавішу (FN) + F9
Acer: натисніть функціональну клавішу (FN) + F7
HP: натисніть функціональну клавішу (FN) + F5
Lenovo: натисніть функціональну клавішу (FN) + F8
Зміст
- 4 способи виправити зникнення курсору миші в Windows 10
- Спосіб 1. Увімкніть мишу
- Спосіб 2. Зніміть прапорець Приховати покажчик під час введення
- Спосіб 3: Оновіть драйвер миші
- Спосіб 4. Відкат драйверів миші
4 способи виправити зникнення курсору миші в Windows 10
Обов'язково створити точку відновлення на випадок, якщо щось піде не так.
Спосіб 1. Увімкніть мишу
1. Натисніть клавішу Windows + R, а потім введіть main.cpl і натисніть Enter, щоб відкрити властивості миші.

2. Тепер почніть натискати табл на клавіатурі, доки не буде Вкладка «Кнопки». виділено пунктирними лініями.
3. Для того, щоб перейти до налаштувань пристрою вкладка використовуйте клавішу зі стрілкою для навігації.
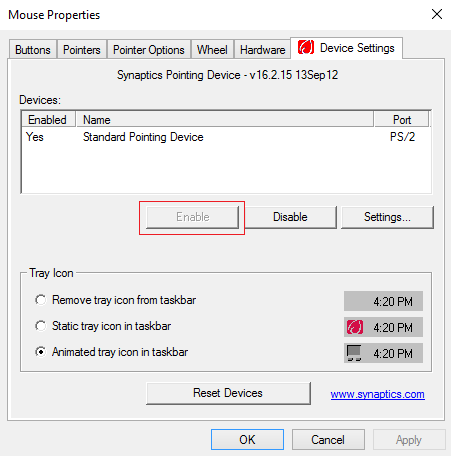
4. У розділі Налаштування пристрою перевірте, чи ваш пристрій вимкнено, потім знову почніть натискати клавішу табуляції на клавіатурі, доки кнопка Увімкнути не буде виділена пунктирною рамкою, а потім натисніть Enter.
5.Це буде Увімкніть покажчик миші і натисніть OK, щоб закрити вікно.
6. Перезавантажте ПК і перевірте, чи зможете ви це зробити Виправити зникнення курсору миші в Windows 10.
Спосіб 2. Зніміть прапорець Приховати покажчик під час введення
1. Натисніть клавішу Windows + R, а потім введіть main.cpl і натисніть Enter, щоб відкрити Властивості миші.

2. Тепер почніть натискати Tab на клавіатурі, доки не з'явиться Вкладка «Кнопки». виділено пунктирними лініями.
3. Використовуйте клавіші зі стрілками для перемикання Параметри вказівника.
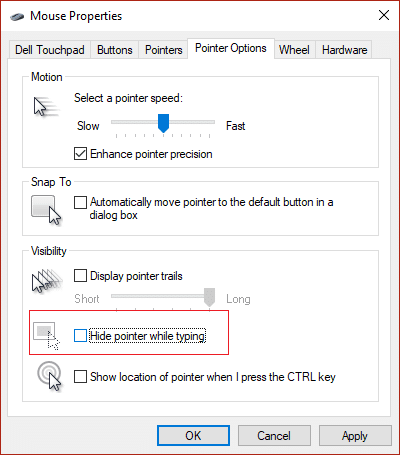
4. Знову використовуйте клавішу Tab, щоб виділити «Приховати вказівник під час введення”, а потім натисніть Пробіл щоб зняти прапорець із цієї опції.
5. Тепер за допомогою клавіші Tab застосувати виділення, потім натисніть Enter, а потім виділіть Ok і знову натисніть Enter.
6. Перезавантажте ПК, щоб зберегти зміни.
Спосіб 3: Оновіть драйвер миші
1. Натисніть клавішу Windows + R, а потім введіть devmgmt.msc і натисніть Enter, щоб відкрити Диспетчер пристроїв.

2. Натисніть Tab, щоб виділити ім'я вашого комп'ютера в диспетчері пристроїв, а потім за допомогою клавіш зі стрілками виділіть Миші та інші вказівні пристрої.
3. Далі натисніть клавішу зі стрілкою вправо, щоб ще більше розгорнути миші та інші вказівні пристрої.

4. Знову скористайтеся клавішею зі стрілкою вниз, щоб вибрати пристрій у списку та натисніть Enter, щоб відкрити його Властивості.
5. У вікні Властивості сенсорної панелі пристрою знову натисніть клавішу Tab, щоб виділити Вкладка «Загальні».
6. Коли вкладка «Загальні» буде виділена пунктирними лініями, скористайтеся клавішею зі стрілкою вправо, щоб перейти до неї вкладка драйвера.
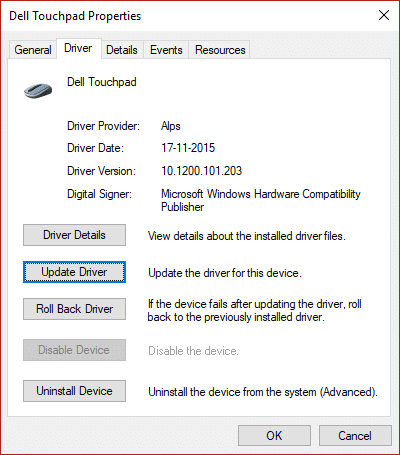
7. Знову натисніть клавішу Tab, щоб виділити Оновити драйвер а потім натисніть Enter.
8.По-перше, спробуйте автоматично оновити драйвери, натиснувши «Автоматичний пошук оновленого програмного забезпечення драйверів.“

9. Якщо вищевказане не вирішить вашу проблему, виберіть «Перегляньте на моєму комп’ютері програмне забезпечення для драйверів.“

10. Далі за допомогою вкладки виберіть «Дозвольте мені вибрати зі списку доступних драйверів на моєму комп’ютері” і натисніть Enter.

11. Виберіть PS/2-сумісний драйвер миші і натисніть Далі.

12. Перезавантажте ПК, щоб зберегти зміни та перевірити, чи зможете ви це зробити Виправити зникнення курсору миші в Windows 10.
Спосіб 4. Відкат драйверів миші
1. Знову виконайте кроки з 1 по 6 у вищевказаному методі, а потім виділіть Відкат драйвера і натисніть Enter.

2. Тепер за допомогою вкладки виділіть відповіді в «Чому ти відкочуєшся” і за допомогою клавіші зі стрілкою виберіть правильну відповідь.

3. Потім знову скористайтеся клавішею Tab, щоб вибрати Кнопка «Так». а потім натисніть Enter.
4.Це має виконати відкат драйверів, а після завершення процесу перезавантажте комп'ютер.
Рекомендовано для вас:
- Виправити випадкове перезавантаження комп’ютера в Windows 10
- Виправити вкладку "Спільний доступ" відсутня у властивостях папки
- 9 способів виправити заморожену панель завдань Windows 10
- Виправте помилку, пов’язану з пошкодженням кешу Windows Store
Ось це у вас успішно Виправити зникнення курсору миші в Windows 10 але якщо у вас все ще є запитання щодо цього посібника, не соромтеся задавати їх у розділі коментарів.
- Ноелен МусумечіВідповісти
- Луна
Я спробував все з Lenovo, але нічого не вийшло.
Відповісти - Кеті
Я знаю, що це старий коментар, але ви врятували мене своїм коментарем!
Відповісти
![4 способи виправити зникнення курсору миші [ПОСІДНИК]](/uploads/acceptor/source/69/a2e9bb1969514e868d156e4f6e558a8d__1_.png)


