Остаточний посібник із керування налаштуваннями конфіденційності Facebook
Різне / / November 28, 2021
Як керувати налаштуваннями конфіденційності Facebook: Facebook — це чудова платформа для спілкування з друзями та колегами та обміну щасливими моментами життя з ними у вигляді фотографій та відео. Ви можете спілкуватися з різними людьми, ділитися своїми думками та бути в курсі подій, що відбуваються навколо вас. Facebook люблять за те, що він робить, але з усіма цими даними, які він має, він викликає багато проблем із конфіденційністю. Ви не можете нікому довіряти свої особисті дані, чи не так? Це також у випадках кіберзлочинності, що постійно зростає! Безсумнівно, дуже важливо звертати увагу на те, що відбувається з усіма матеріалами, які ви публікуєте Facebook, наприклад, хто може це бачити або кому подобається, і які всі деталі у вашому профілі видно до людей. На щастя, Facebook надає багато налаштувань конфіденційності, щоб ви захищали свої дані відповідно до ваших потреб. Обробка цих налаштувань конфіденційності може бути заплутаною, але це можливо. Ось посібник із того, як ви можете керувати налаштуваннями конфіденційності Facebook і контролювати те, що робиться з вашими даними.

Тепер, перш ніж перейти до роботи з налаштуваннями конфіденційності, ви можете пройти через Facebook дуже легко «Перевірка конфіденційності’. Проходження цієї перевірки дозволить вам переглянути, як наразі обробляється ваша інформація, що поширюється, і ви зможете налаштувати найпростіші параметри конфіденційності тут.
Зміст
- ПОПЕРЕДЖЕННЯ: настав час керувати своїми налаштуваннями конфіденційності Facebook (2019)
- Перевірка конфіденційності
- 1.Пости
- 2.Профіль
- 3. Програми та веб-сайти
- Параметри конфіденційності
- 1. Конфіденційність
- 2. Часова шкала та тегування
- 3.Блокування
- 4. Програми та веб-сайти
- 5. Загальнодоступні пости
- 6.Оголошення
ПОПЕРЕДЖЕННЯ: настав час керувати своїми налаштуваннями конфіденційності Facebook (2019)
Перевірка конфіденційності
Щоб перевірити поточні налаштування конфіденційності,
1.Увійдіть у свій Facebook обліковий запис на робочому столі.
2. Натисніть на знак питання у верхньому правому куті вікна.
3. Виберіть «Перевірка конфіденційності’.
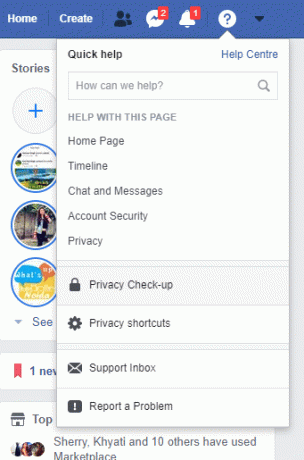
Перевірка конфіденційності має три основні налаштування: Публікації, профіль, програми та веб-сайти. Розглянемо кожен з них по черзі.
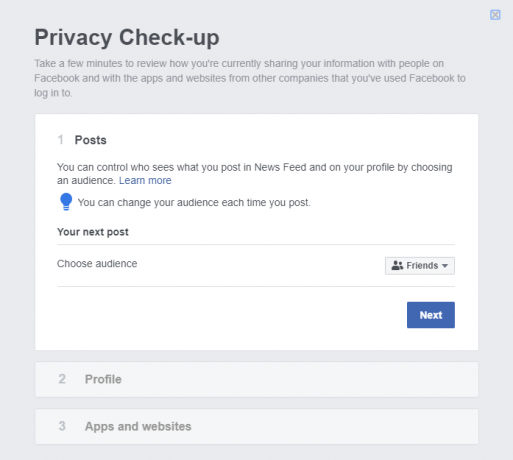
1.Пости
За допомогою цього налаштування ви можете вибрати аудиторію для всього, що ви публікуєте на Facebook. Ваші дописи відображаються на хронології вашого профілю та в стрічці новин інших людей (друзів), тож ви можете вирішити, хто може бачити ваші публікації.
Натисніть на спадне меню щоб вибрати один із доступних варіантів, наприклад Публічне, Друзі, Друзі, крім, Конкретні друзі або Тільки я.
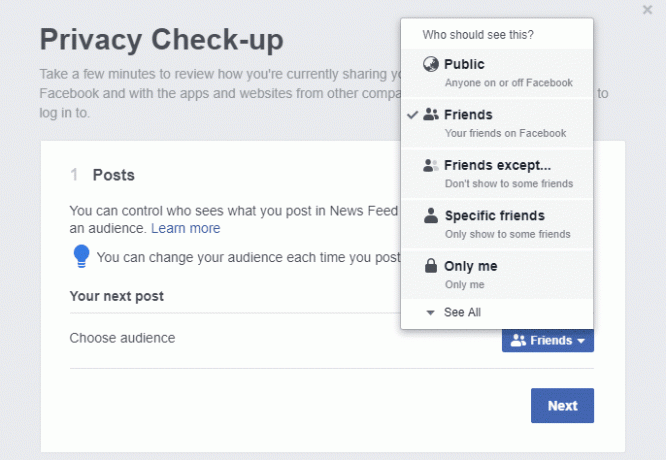
Для більшості з вас налаштування «Для всіх» не рекомендується, оскільки ви не хотіли б, щоб хтось звертався до ваших особистих публікацій і фотографій. Таким чином, ви можете вибрати «Друзі’ як ваша аудиторія, причому лише люди з вашого списку друзів можуть бачити ваші публікації. Крім того, ви можете вибрати «Друзі крім’ якщо ви хочете поділитися своїми публікаціями з більшістю своїх друзів, не враховуючи кількох, або ви можете вибрати «Конкретні друзі’ якщо ви хочете поділитися своїми публікаціями з обмеженою кількістю друзів.
Зауважте, що після того, як ви налаштуєте аудиторію, це налаштування буде застосовано до всіх ваших майбутніх публікацій, якщо ви не зміните його знову. Крім того, кожна ваша публікація може мати різну аудиторію.
2.Профіль
Після того, як ви закінчите з налаштуванням Публікації, натисніть на Далі щоб перейти до Налаштування профілю.
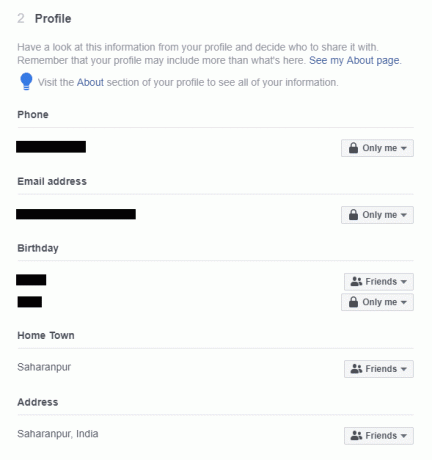
Так само, як і дописи, розділ «Профіль» дозволяє вам вирішувати, хто може бачити ваші особисті дані або дані профілю, як-от ваш номер телефону, адреса електронної пошти, день народження, рідне місто, адреса, робота, освіта тощо. Ваш телефонний номер і адреса електронної пошти рекомендується встановити «Тільки яБо ви не хотіли б, щоб випадкові люди знали про вас таку інформацію.
Для вашого дня народження день і місяць можуть мати інші налаштування, ніж рік. Це тому, що розкриття вашої точної дати народження може пожертвувати конфіденційністю, але ви все одно хочете, щоб ваші друзі знали, що це ваш день народження. Тож ви можете встановити день і місяць як «Друзі», а рік — як «Тільки я».
Для всіх інших деталей ви можете вирішити, який рівень конфіденційності вам потрібен, і встановити відповідним чином.
3. Програми та веб-сайти
Цей останній розділ визначає, які програми та веб-сайти можуть отримати доступ до вашої інформації та їх видимість у Facebook. Можливо, існує багато програм, у які ви могли ввійти за допомогою свого облікового запису Facebook. Тепер ці програми мають певні дозволи та доступ до певної вашої інформації.

Для програм, які ви більше не використовуєте, рекомендується видалити їх. Щоб видалити програму, установіть прапорець проти цієї програми та натисніть «Видалити’ внизу, щоб видалити одну або кілька вибраних програм.
Натисніть на кнопку «Закінчити’ кнопка до завершити перевірку конфіденційності.
Зауважте, що перевірка конфіденційності пропонує вам лише основні налаштування конфіденційності. Доступно багато детальних параметрів конфіденційності, які ви можете скинути. Вони доступні в налаштуваннях конфіденційності та обговорюються нижче.
Параметри конфіденційності
Крізь 'Налаштування’ свого облікового запису Facebook, ви можете встановити всі детальні та конкретні параметри конфіденційності. Щоб отримати доступ до налаштувань,
1.Увійдіть у свій обліковий запис Facebook на робочому столі.
2. Натисніть на стрілка, спрямована вниз у верхньому правому куті сторінки.
3. Натисніть на Налаштування.
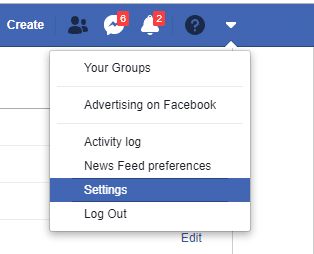
На панелі ліворуч ви побачите різні розділи, які допоможуть налаштувати налаштування конфіденційності для кожного розділу окремо, наприклад Конфіденційність, хронологія та теги, блокування тощо.
1. Конфіденційність
Виберіть «Конфіденційність’ з лівої панелі для доступу розширені параметри конфіденційності.
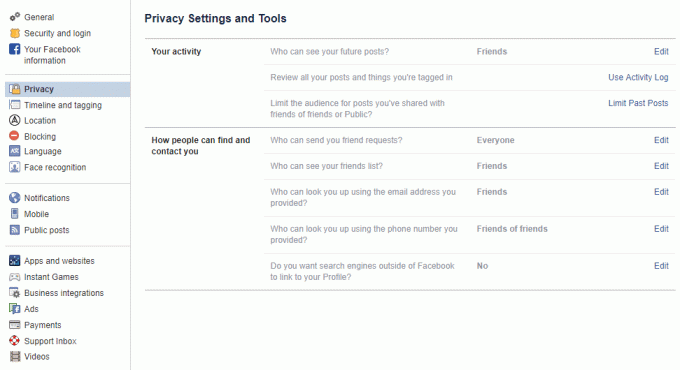
ВАША ДІЯЛЬНІСТЬ
хто може бачити твої майбутні пости?
Це те саме, що і Розділ публікацій у розділі Перевірка конфіденційності. Тут можна налаштуйте аудиторію для ваших майбутніх публікацій.
Перегляньте всі свої публікації та речі, на яких вас позначили
Цей розділ перенесе вас до Журнал активності де ви можете побачити дописи (ваші публікації на часовій шкалі інших), дописи, в яких вас позначили, дописи інших людей у вашій хронології. Вони доступні на лівій панелі. Ви можете переглянути кожен із постів і вирішити видалити або приховати їх.
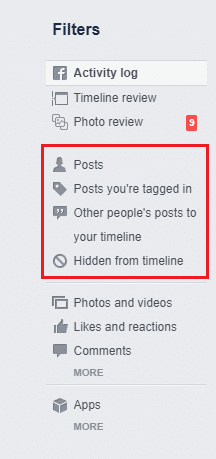
Зауважте, що ви можете видаляйте свої дописи на часовій шкалі інших людей натиснувши на значок редагування.
Для публікацій, на яких ви позначені, ви можете видалити тег або просто приховати публікації зі своєї хронології.
Для публікацій інших користувачів у вашій часовій шкалі ви можете видалити їх або приховати зі своєї хронології.
Обмежте аудиторію для публікацій, якими ви поділилися з друзями друзів або загальнодоступними
Цей параметр дозволяє швидко обмежте аудиторію для ВСІХ ваших старих дописів до «Друзі», незалежно від того, чи були вони «Друзі друзів» чи «Публічні». Однак ті, кого позначили в дописі, та їхні друзі все одно зможуть побачити публікацію.
ЯК ЛЮДИ МОЖУТЬ З ВАМ ЗНАЙТИ ТА ЗВ’ЯЗАТИСЯ
Хто може надсилати вам запити в друзі?
Ви можете вибрати між Публічне та Друзі друзів.
Хто може бачити список ваших друзів?
Залежно від ваших уподобань, ви можете вибирати між Public, Friends, Only me та Custom.
Хто може шукати вас за вказаною вами електронною адресою? Або у кого ви можете знайти вас за вказаним вами номером телефону?
Ці налаштування дозволяють обмежити, хто може шукати вас за допомогою вашої адреси електронної пошти або номера телефону. Ви можете вибрати між «Усі», «Друзі» або «Друзі друзів» для обох цих випадків.
Ви хочете, щоб інші пошукові системи за межами Facebook посилалися на вашу хронологію?
Якщо ви коли-небудь самі Google, цілком імовірно, що ваш профіль у Facebook з’явиться серед найпопулярніших результатів пошуку. Таким чином, в основному, вимкнення цього налаштування буде запобігти показу вашого профілю в інших пошукових системах.
Однак ця настройка, навіть якщо її ввімкнути, може вас не сильно турбувати. Це тому, що для тих, хто не зареєстрований у Facebook, навіть якщо у вас увімкнено цей параметр, і ваш профіль відображається як результат пошуку на інших пошукова система, вони зможуть переглядати лише дуже конкретну інформацію, яку Facebook завжди зберігає загальнодоступною, як-от ваше ім’я, зображення профілю, тощо
Будь-хто на Facebook і ввійшов у свій обліковий запис може отримати доступ до інформації вашого профілю, яку ви встановили «Громадський”з якоїсь іншої пошукової системи, і ця інформація все одно доступна через сам пошук у Facebook.
2. Часова шкала та тегування
Цей розділ дозволяє контролювати те, що відображається на вашій часовій шкалі, хто що бачить і хто може позначати вас у публікаціях тощо.
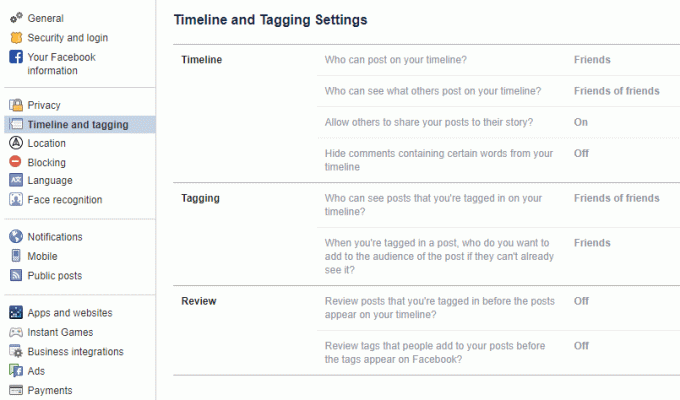
ХРОНОЛОГІЯ
Хто може публікувати на вашій хронології?
В основному ви можете вибрати, якщо ваш друзі також можуть публікувати на вашій хронології або якщо тільки ви можете публікувати повідомлення на своїй часовій шкалі.
Хто може бачити, що інші публікують на вашій хронології?
Ви можете вибрати між Усі, Друзі друзів, Друзі, Тільки я або Custom як аудиторія для публікацій інших на вашій хронології.
Дозволити іншим ділитися вашими публікаціями у своїй історії?
Коли це ввімкнено, будь-хто може ділитися вашими загальнодоступними публікаціями у своїй історії або, якщо ви позначаєте когось, вони можуть поділитися цим у своїй історії.
Приховати коментарі, що містять певні слова, на часовій шкалі
Це один із нещодавніх і дуже корисних параметрів, якщо ви хочете приховати коментарі, що містять певні образливі або неприйнятні слова або фрази на ваш вибір. Просто введіть слово, яке ви не хочете, щоб з’являлося, і натисніть кнопку Додати. Ви навіть можете завантажити файл CSV, якщо хочете. Ви також можете додати емодзі до цього списку. Єдине, що тут потрібно відзначити, це особа, яка опублікувала коментар із такими словами, та їхні друзі все одно зможуть його побачити.
МІРКА
Хто може бачити публікації, на яких вас позначили, на хронології?
Знову ж таки, ви можете вибрати аудиторію для публікацій, до яких вас позначили на вашій хронології.
Коли вас позначили в дописі, кого ви хочете додати до аудиторії, якщо вони ще не в ній?
Щоразу, коли хтось позначає вас у публікації, цю публікацію бачить аудиторія, обрана цією особою для цієї публікації. Однак, якщо ви хочете додати деяких або всіх своїх друзів до аудиторії, ви можете. Зауважте, що якщо ви встановите значення «Тільки я», а первісна аудиторія публікації визначається як «Друзі». ваші спільні друзі, очевидно, в аудиторії і не буде видалено.
ОГЛЯД
У цьому розділі ви можете зупинити публікації, в яких вас позначили або те, що інші публікують у вашій хронології, не з’являлося на вашій хронології, перш ніж ви самі переглянете їх. Ви можете відповідно ввімкнути або вимкнути цей параметр.
3.Блокування
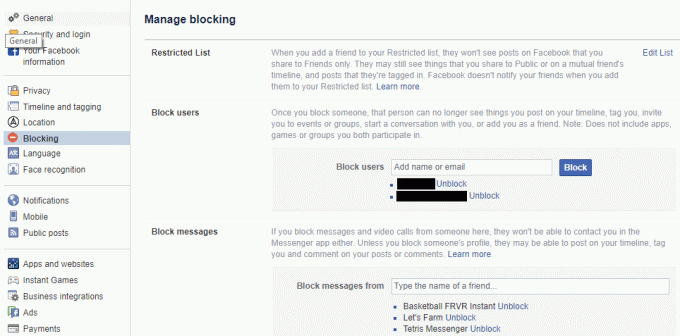
СПИСОК ОБМЕЖЕННЯ
Містить друзів, для яких ви не хочете бачити публікації, для яких ви встановили аудиторію як друзі. Однак вони зможуть бачити ваші загальнодоступні публікації або публікації, якими ви ділитеся в хронології спільного друга. Хороша частина полягає в тому, що вони не отримають сповіщення, коли ви додасте їх до списку обмежень.
БЛОКУВАТИ КОРИСТУВАЧІВ
Цей список дозволяє повністю заблокувати певних користувачів від перегляду публікацій на вашій хронології, позначення вас тегами чи повідомлення вам.
БЛОКУВАТИ ПОВІДОМЛЕННЯ
Якщо ти хочеш блокувати комусь надсилати вам повідомлення, ви можете додати їх до цього списку. Однак вони зможуть бачити дописи на вашій шкалі часу, позначати вас тегами тощо.
БЛОКУВАТИ ЗАПРОШЕННЯ ДОДАТКУ та БЛОКУВАТИ ЗАПРОШЕННЯ НА ПОДІЇ
Використовуйте їх, щоб заблокувати тих дратівливих друзів, які продовжують докучати вам запрошеннями. Ви також можете блокувати програми та сторінки за допомогою БЛОКУВАТИ ДОДАТКИ і БЛОКУВАТИ СТОРІНКИ.
4. Програми та веб-сайти
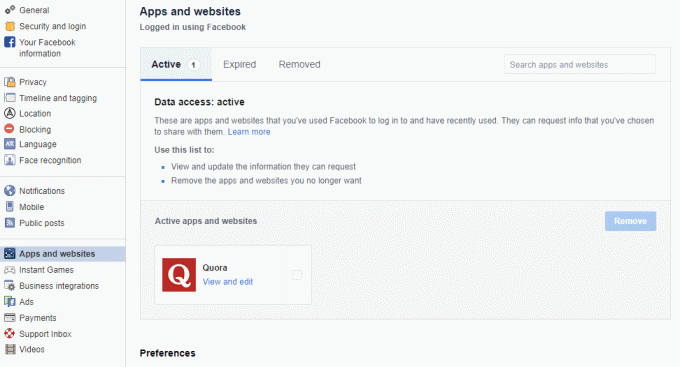
Хоча ви можете видалити додатки, у які ви ввійшли за допомогою Facebook у перевірці конфіденційності, тут ви знайти детальну інформацію про дозволи програми і яку інформацію вони можуть отримати з вашого профілю. Натисніть будь-яку програму, щоб побачити або змінити, до чого програма має доступ і хто може бачити, що ви ним користуєтеся.
5. Загальнодоступні пости
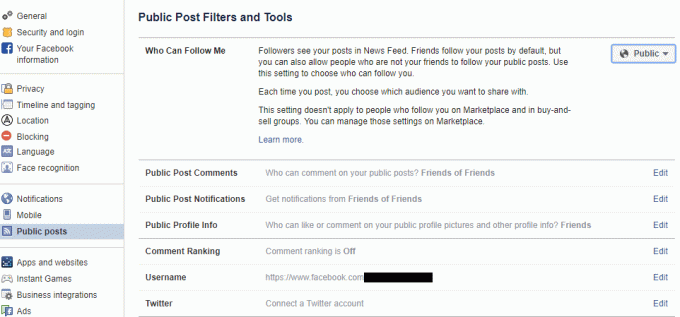
Тут можна встановити хто може слідувати за вами. Ви можете вибрати Публіка або друзі. Ви також можете вибрати, хто може поставити лайк, коментувати або ділитися вашими загальнодоступними публікаціями чи інформацією загальнодоступного профілю тощо.
6.Оголошення

Рекламодавці збирають дані вашого профілю, щоб зв’язатися з вами. ‘Ваша інформація’ дозволяє додавати або видаляти певні поля, які впливають на націлені на вас оголошення.
Крім того, у розділі Налаштування оголошень ви можете дозволити або відхилити рекламу на основі на даних від партнерів, оголошення на основі вашої активності в продуктах компанії Facebook, які ви бачите в інших місцях, і оголошення, які містять ваші соціальні дії.
Рекомендовано:
- 5 способів відкрити редактор локальної групової політики в Windows 10
- Виправити заборону доступу під час редагування файлу hosts у Windows 10
- 3 способи забути мережу Wi-Fi у Windows 10
- Виправити перевірку орфографії, яка не працює в Microsoft Word
Отже, це було все Налаштування конфіденційності Facebook. Крім того, ці налаштування вбережуть ваші дані від витоку небажаної аудиторії, але безпека пароля вашого облікового запису ще важливіша. Ви завжди повинні використовувати надійні та непередбачувані паролі. Ви також можете використовувати двоетапна аутентифікація за те ж саме.



