Ваш ПК потрібно відремонтувати [ВИРІШЕНО]
Різне / / November 28, 2021
Виправте помилку «Ваш комп’ютер потребує ремонту»: Якщо ви бачите цю помилку, це означає вашу Дані конфігурації завантаження (BCD) відсутній або пошкоджений, тому Windows не може знайти завантажувальний пристрій. Користувачі повідомили про отримання цієї помилки під час оновлення до вищої версії Windows. Як правило, ця помилка також може виникати через деякі інші причини, наприклад, пошкодження системних файлів або порушення цілісності файлової системи. Рішення цієї проблеми полягає в тому, щоб відремонтувати ваш BCD, використовуючи наведені нижче кроки з усунення несправностей, які безумовно виправлять цю помилку.
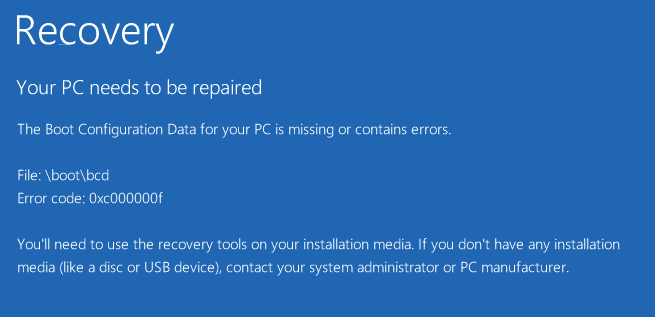
Різні типи помилок, які ви можете отримати, залежно від вашої системи:
0xc000000f – сталася помилка під час спроби прочитати дані конфігурації завантаження
0xc000000d – У файлі даних конфігурації завантаження відсутня деяка необхідна інформація
0xc000014C – Дані конфігурації завантаження для вашого ПК відсутні або містять помилки
0xc0000605 – Термін дії компонента операційної системи закінчився
0xc0000225 – Не вдалося вибрати завантаження, оскільки необхідний пристрій недоступний
0x0000098, 0xc0000034 – У файлі даних конфігурації завантаження відсутня необхідна інформація або він не містить дійсного запису ОС.
Зміст
- Ваш ПК потрібно відремонтувати [ВИРІШЕНО]
- Спосіб 1. Видаліть периферійні пристрої та обладнання
- Спосіб 2. Виконайте запуск/автоматичне відновлення
- Спосіб 3. Відновіть завантажувальний сектор або перебудуйте BCD
- Спосіб 4: запустіть перевірку системних файлів (SFC) і перевірте диск (CHKDSK)
- Спосіб 5: назавжди вимкнути контроль підпису драйвера
- Спосіб 6. Установіть правильний розділ як активний
- Спосіб 7. Відновіть свій комп'ютер до попереднього робочого стану
Ваш ПК потрібно відремонтувати [ВИРІШЕНО]
Спосіб 1. Видаліть периферійні пристрої та обладнання
Видаліть усі непотрібні USB-пристрої або периферійні пристрої з комп’ютера та перезавантажте комп’ютер. Не забудьте видалити з комп’ютера все нещодавно встановлене обладнання, а потім перезавантажте комп’ютер і перевірте, чи проблема вирішена.
Спосіб 2. Виконайте запуск/автоматичне відновлення
1. Вставте завантажувальний інсталяційний DVD-диск Windows 10 і перезавантажте ПК.
2. Коли буде запропоновано Натисніть будь-яку клавішу для завантаження з CD або DVD, натисніть будь-яку клавішу, щоб продовжити.

3. Виберіть свої мовні параметри та натисніть Далі. Натисніть Відновити комп’ютера в нижньому лівому куті.

4.На екрані вибору параметрів натисніть Усунути неполадки.

5. На екрані Усунення неполадок клацніть Розширений варіант.

6. На екрані Додаткові параметри клацніть Автоматичний ремонт або ремонт при запуску.

7. Зачекайте, поки Автоматичний ремонт Windows/запуск завершено.
8. Перезапустіть, і ви успішно Виправте помилку "Ваш комп'ютер потребує ремонту", якщо ні, продовжуйте.
Також читайте Як виправити автоматичне відновлення не вдалося відновити ваш ПК.
Спосіб 3. Відновіть завантажувальний сектор або перебудуйте BCD
1. Використовуючи вищевказаний метод, відкрийте командний рядок за допомогою інсталяційного диска Windows.

2. Тепер введіть наступні команди одну за одною та натисніть Enter після кожної:
а) bootrec.exe /FixMbr. б) bootrec.exe /FixBoot. в) bootrec.exe /RebuildBcd

3. Якщо наведена вище команда не працює, введіть такі команди в cmd:
bcdedit /export C:\BCD_Backup. c: завантаження компакт-диска. атрибут bcd -s -h -r. ren c:\boot\bcd bcd.old. bootrec /RebuildBcd

4. Нарешті, вийдіть із cmd і перезапустіть Windows.
5. Здається, що цей метод Виправити помилку: Ваш ПК потребує ремонту але якщо це не працює для вас, продовжуйте.
Спосіб 4: запустіть перевірку системних файлів (SFC) і перевірте диск (CHKDSK)
1. Знову перейдіть до командного рядка, використовуючи метод 1, просто клацніть командний рядок на екрані додаткових параметрів.

2. Введіть таку команду в cmd і натисніть Enter після кожної:
sfc /scannow /offbootdir=c:\ /offwindir=c:\windows. chkdsk c: /r
Примітка. Переконайтеся, що ви використовуєте букву диска, на якому зараз інстальовано Windows

3. Вийдіть з командного рядка та перезавантажте ПК.
Спосіб 5: назавжди вимкнути контроль підпису драйвера
1. Відкрийте командний рядок з підвищеними можливостями.

2. У вікнах командного рядка введіть такі команди по порядку.
bcdedit -встановити параметри завантаження DISABLE_INTEGRITY_CHECKS. bcdedit -встановити TESTSIGNING ON
3. Перезавантажте комп’ютер і перевірте, чи зможете ви це зробити Виправити помилку: Ваш ПК потребує ремонту.
Примітка. Якщо ви хочете ввімкнути застосування підпису в майбутньому, відкрийте командний рядок (з правами адміністратора) і введіть ці команди в такому порядку:
bcdedit -встановити параметри завантаження ENABLE_INTEGRITY_CHECKS. bcdedit /встановити тестування
Спосіб 6. Установіть правильний розділ як активний
1. Знову перейдіть до командного рядка та введіть: diskpart

2. Тепер введіть ці команди в Diskpart: (не вводьте DISKPART)
DISKPART> виберіть диск 1
DISKPART> виберіть розділ 1
DISKPART> активний
DISKPART> вийти

Примітка: Завжди позначайте зарезервований системою розділ (зазвичай 100 МБ) активним, і якщо у вас немає розділу, зарезервованого системою, позначте C: Drive як активний розділ.
3. Перезапустіть, щоб застосувати зміни та перевірити, чи спрацював метод.
Спосіб 7. Відновіть свій комп'ютер до попереднього робочого стану
1. Вставте завантажувальний інсталяційний DVD-диск Windows 10 і перезавантажте ПК.
2. Коли буде запропоновано Натисніть будь-яку клавішу для завантаження з CD або DVD, натисніть будь-яку клавішу, щоб продовжити.

3. Виберіть свої мовні параметри та натисніть Далі. Натисніть Відновити комп’ютера в нижньому лівому куті.

4.На екрані вибору параметрів натисніть Усунути неполадки.

5. На екрані Усунення неполадок клацніть Розширений варіант.

6. На екрані Додаткові параметри клацніть Відновлення системи.

5. Дотримуйтесь інструкцій на екрані та відновіть свій комп’ютер до попереднього стану.
Ось і все, вам вдалося Виправити помилку: Ваш ПК потребує ремонту але якщо у вас все ще є запитання щодо цього посібника, не соромтеся задавати їх у розділі коментарів.
![Ваш ПК потрібно відремонтувати [ВИРІШЕНО]](/uploads/acceptor/source/69/a2e9bb1969514e868d156e4f6e558a8d__1_.png)


