Перезавантажте та виберіть правильний завантажувальний пристрій [ВИРІШЕНО]
Різне / / November 28, 2021
Перезавантажте та виберіть правильний завантажувальний пристрій. Проблема [ВИРІШЕНО]: Ця помилка виникає через пошкоджені системні файли, неправильний порядок завантаження або збій жорсткого диска. Це лише деякі поширені причини, через які виникає ця помилка в Windows. Ця помилка виникає під час завантаження Windows, і навіть якщо ви перезавантажите комп’ютер, ви не зможете завантажитися, оскільки зіткнетеся з чорним екраном з повідомленням про помилку:
Перезавантажте та виберіть правильний завантажувальний пристрій
Або вставте завантажувальний носій у вибраний завантажувальний пристрій і натисніть клавішу
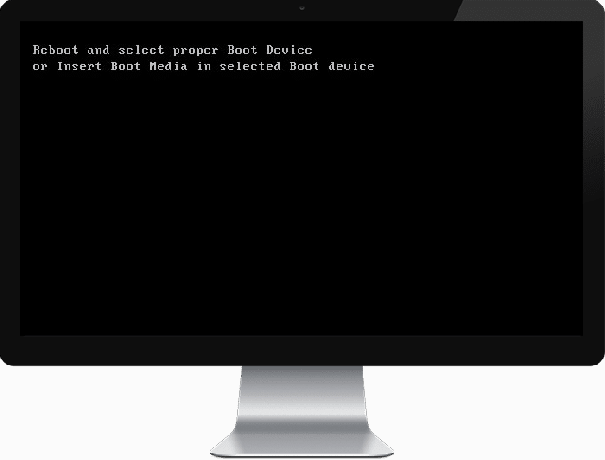
У деяких випадках навіть заміна несправного жорсткого диска, здається, не вирішує проблему, але не хвилюйтеся тут у засобі усунення несправностей ми перерахували кілька можливих рішень, які допоможуть вам усунути цю проблему легко.
Зміст
- Перезавантажте та виберіть правильний завантажувальний пристрій [ВИРІШЕНО]
- Спосіб 1. Установіть правильний порядок завантаження
- Спосіб 2: Перевірте, чи жорсткий диск пошкоджений/несправний
- Спосіб 3. Перевірте, чи правильно підключений жорсткий диск
- Спосіб 4. Виконайте запуск/Автоматичне відновлення
- Спосіб 5. Увімкніть завантаження UEFI
- Спосіб 6. Змініть активний розділ у Windows
- Спосіб 7: Відновлення Встановіть Windows 10
Перезавантажте та виберіть правильний завантажувальний пристрій [ВИРІШЕНО]
Спосіб 1. Установіть правильний порядок завантаження
Можливо, ви бачите помилку «Перезавантажте та виберіть правильний завантажувальний пристрій», оскільки порядок завантаження не встановлений належним чином, що означає, що комп’ютер намагається завантажитися з іншого джерела, яке не має операційної системи, тому не вдається це зробити. Щоб вирішити цю проблему, вам потрібно встановити жорсткий диск як головний пріоритет у порядку завантаження. Давайте подивимося, як встановити правильний порядок завантаження:
1. Коли комп’ютер запускається (перед екраном завантаження або екраном помилок), кілька разів натисніть Delete або клавішу F1 або F2 (залежно від виробника комп’ютера), щоб увійти в налаштування BIOS.

2. Коли ви перейдете в налаштування BIOS, виберіть вкладку Boot зі списку параметрів.

3. Тепер переконайтеся, що комп'ютер Жорсткий диск або SSD встановлюється як головний пріоритет у порядку завантаження. Якщо ні, то використовуйте клавіші зі стрілками вгору або вниз, щоб встановити жорсткий диск у верхній частині, що означає, що комп’ютер спочатку завантажиться з нього, а не з будь-якого іншого джерела.
4. Нарешті, натисніть F10, щоб зберегти цю зміну та вийти. Це повинно бути Виправте перезавантаження та виберіть правильний завантажувальний пристрій, якщо ні, то продовжуйте.
Спосіб 2: Перевірте, чи жорсткий диск пошкоджений/несправний
Якщо вищевказаний метод взагалі не допоміг, є ймовірність, що ваш жорсткий диск може бути пошкоджений або пошкоджений. У будь-якому випадку вам потрібно замінити попередній HDD або SSD на новий і знову встановити Windows. Але перш ніж робити якісь висновки, ви повинні запустити інструмент діагностики, щоб перевірити, чи дійсно вам потрібно замінити HDD/SSD.

Щоб запустити діагностику, перезавантажте комп’ютер і під час запуску комп’ютера (перед екраном завантаження) натисніть клавішу F12 і коли завантажиться з’явиться меню, виділіть параметр Boot to Utility Partition або Diagnostics і натисніть enter, щоб запустити Діагностика. Це автоматично перевірить усе обладнання вашої системи та повідомить, якщо буде виявлено будь-яку проблему.
Рекомендовано:Виправте проблеми з поганим сектором на жорсткому диску за допомогою Hiren’s Boot
Спосіб 3. Перевірте, чи правильно підключений жорсткий диск
У 50% випадків ця проблема спричинена несправним або неналаштованим підключенням жорсткого диска та переконайтеся, що це не так, тут вам потрібно перевірити свій ПК на наявність будь-якого типу несправності підключення.
Важливо: Не рекомендується відкривати корпус вашого ПК, якщо він знаходиться на гарантії, оскільки це призведе до анулювання гарантії, кращим підходом, у цьому випадку, буде віднесення комп’ютера в сервісний центр. Крім того, якщо у вас немає технічних знань, то не возьтеся з ПК і обов’язково шукайте експерта, який може допомогти вам перевірити на наявність несправного або нещільного з’єднання жорсткого диска.

Після того, як ви перевірите, чи встановлено правильне підключення жорсткого диска, перезавантажте комп’ютер, і цього разу ви зможете Виправте перезавантаження та виберіть правильний завантажувальний пристрій.
Спосіб 4. Виконайте запуск/Автоматичне відновлення
1. Вставте завантажувальний інсталяційний DVD-диск Windows 10 і перезавантажте ПК.
2. Коли буде запропоновано Натисніть будь-яку клавішу для завантаження з CD або DVD, натисніть будь-яку клавішу, щоб продовжити.

3. Виберіть свої мовні параметри та натисніть Далі. Натисніть Відновити комп’ютер у нижньому лівому куті.

4. На екрані вибору параметра натисніть Усунення неполадок.

5. На екрані «Усунення неполадок» натисніть «Додатково».

6. На екрані Додаткові параметри клацніть «Автоматичне відновлення» або «Ремонт при запуску».

7. Зачекайте, доки завершиться автоматичне відновлення/відновлення при запуску Windows.
8. Перезапустіть, і ви успішно Виправте проблему перезавантаження та вибору належного завантажувального пристрою, якщо ні, продовжуйте.
Також читайте Як виправити автоматичне відновлення не вдалося відновити ваш ПК.
Спосіб 5. Увімкніть завантаження UEFI
1. Перезавантажте комп'ютер і натисніть F2 або DEL залежно від комп'ютера, щоб відкрити програму Boot Setup.

2. Внесіть такі зміни:
Змініть параметр списку завантаження на UEFI. Вимкніть завантаження старого ПЗУ. Увімкніть безпечне завантаження
3. Далі натисніть F10, щоб зберегти та вийти з налаштування завантаження.
Спосіб 6. Змініть активний розділ у Windows
1. Знову відкрийте cmd за допомогою інсталяційного диска Windows.
2. Введіть таку команду в cmd і натисніть Enter після кожної:
Примітка: Завжди позначайте зарезервований системою розділ (зазвичай 100 МБ) активним, і якщо у вас немає розділу, зарезервованого системою, позначте C: Drive як активний розділ.
DiskPart. диск зі списком. виберіть диск 0. розділ списку. виберіть розділ 1. активний. вихід

3. Закрийте командний рядок і перезавантажте ПК. У багатьох випадках цей метод вдавався Виправте проблему перезавантаження та вибору належного завантажувального пристрою.
Також див Як виправити BOOTMGR відсутня Windows 10
Спосіб 7: Відновлення Встановіть Windows 10
Якщо жодне з наведених вище рішень не працює для вас, ви можете бути впевнені, що ваш жорсткий диск в порядку, але ви можете бачити помилку «Перезавантажте та виберіть відповідний завантажувальний пристрій Або вставте завантажувальний носій у вибраний завантажувальний пристрій і натисніть клавішу», оскільки інформація про операційну систему або BCD на жорсткому диску якимось чином була стерта. Ну, в цьому випадку можна спробувати Відновити встановлення Windows але якщо це також не вдасться, то єдиним рішенням, що залишилося, буде інсталювати нову копію Windows (Чисте встановлення).
Ось це у вас успішно ВиправитиПерезавантажте та виберіть правильний завантажувальний пристрій але якщо у вас все ще є запитання щодо цієї публікації, не соромтеся задавати їх у розділі коментарів.
![Перезавантажте та виберіть правильний завантажувальний пристрій [ВИРІШЕНО]](/uploads/acceptor/source/69/a2e9bb1969514e868d156e4f6e558a8d__1_.png)


