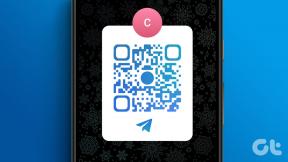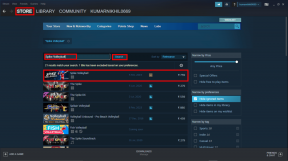Як обмежити редагування клітинок у електронній таблиці Google Docs
Різне / / February 12, 2022
Хоча енергоспоживання все ще може бути сильною стороною Microsoft Excel, Документи Google і його електронну таблицю пропонує вам альтернативу, особливо коли ви в дорозі. Це достатньо для 20 тис. рядків, а також допомагає вам із веб-приладами. The співпраця в режимі реального часу функція з кількома членами вашої команди, безумовно, є її перевагою. Якщо ви працюєте з аналізом світла та більш простим моделюванням, таблиця Google Docs – хороший вибір.
Функція спільної роботи в режимі реального часу є благом, але це також може бути лихом, якщо члени команди почнуть «порушувати» клітинки даних і аркуші одночасно. Наприклад, можуть бути складні формули, які не повинні торкатися кожному. Це може призвести до хаосу даних. Google Docs нещодавно вирішив цю проблему, представивши обмеження на редагування клітинок (а також інший шар захисту, де ви також можете захистити цілі аркуші).

Захистіть діапазони клітин і заблокуйте їх
Давайте продемонструємо, як захищені діапазони працюють з цією електронною таблицею Документів Google і зразками даних:
Крок 1. Відкрийте таблицю Google Docs, над якою ви збираєтеся працювати разом. Виберіть діапазони клітинок, які потрібно захистити та заблокувати. У меню перейдіть до Дані –> Іменовані та захищені діапазони. Крім того, ви можете клацнути правою кнопкою миші в будь-якому місці електронної таблиці та вибрати ту саму опцію з контекстного меню.
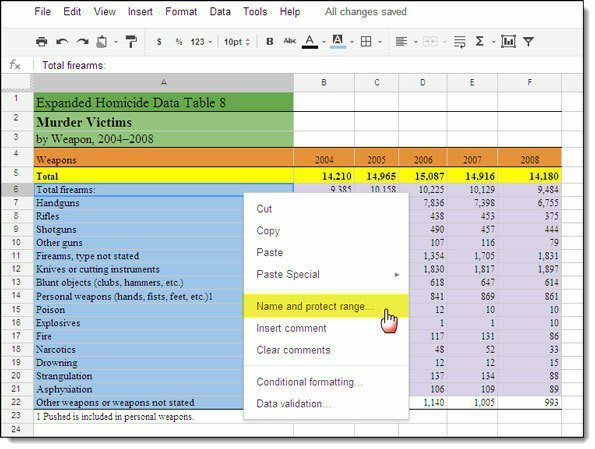
Примітка: Іменований діапазон — це функція, яка дозволяє призначити клітинку або групу комірок більш запам’ятовуване ім’я.
Крок 2. У діалоговому вікні, що відкриється праворуч, ви можете дати своєму Named Range псевдонім (нехай воно буде коротким, щоб ви могли використовувати його у формулі). Натисніть на Захистити і Готово. Ви можете додати кілька захищених діапазонів.
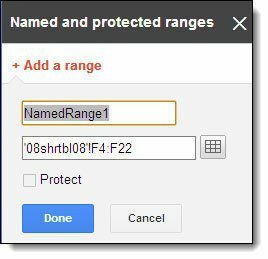
Крок 3. Відкриється діалогове вікно зі списком усіх співавторів документів та їх рівень доступу. Щоб змінити доступ співавтора до діапазону, клацніть спадне меню праворуч від його імені та виберіть надати йому доступ до перегляду або редагування.
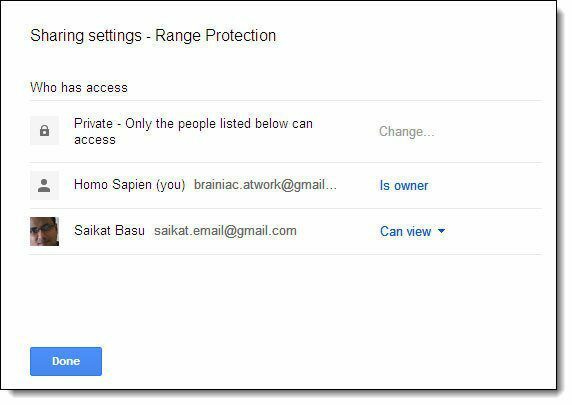
Члени команди можуть мати доступ до редагування решти клітинок, але не для захищеної. Вони отримають повідомлення про помилку, якщо спробують змінити захищені клітинки або діапазони.
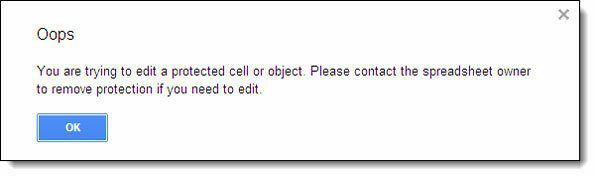
Що стосується захищених діапазонів, члени команди бачитимуть їх позначеними картатим фоном, як ви можете побачити на екрані нижче:
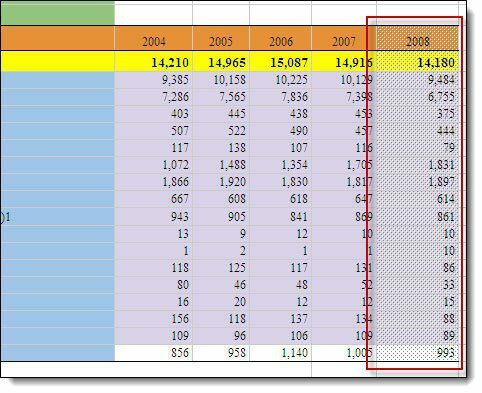
Якщо фоновий шаблон ускладнює читання вмісту електронної таблиці, ви можете приховати захищені діапазони, навівши мишу на Переглянути меню та зніміть прапорець Захищені хребти. Це не знімає захист, а лише робить захищений діапазон комірок більш читабельним.
Наступного разу, коли ви спробуєте таблицю в Google Docs, запам’ятайте цю функцію. Сподіваюся, ви повернетеся до цього підручника і розробите метод вперед. Скажіть, чи було це покрокове керівництво корисним.
Востаннє оновлено 03 лютого 2022 року
Наведена вище стаття може містити партнерські посилання, які допомагають підтримувати Guiding Tech. Однак це не впливає на нашу редакційну чесність. Зміст залишається неупередженим та автентичним.