Як інтегрувати Календар Google у додаток Windows 10 Calender
Різне / / February 12, 2022
У Windows 10 Microsoft оновила програму Календар, як і більшість інших програм. Зникли брендинг календаря і жахливий інтерфейс користувача. Сьогодні ми маємо простий та елегантний додаток Календар, яким люди, ймовірно, скористаються. Але яка користь, якщо ви не можете інтегрувати найпоширеніший календар Календар Google, з цим?

Ми маємо вже робив це раніше в Live Mail, але це була складна справа. На щастя, все покращилося, і тепер це лише кілька кроків. Давайте подивимося.
Додати обліковий запис Google
Крок 1: Відкрийте програму Календар, знайшовши її в меню «Пуск». Йти до Налаштування > Керування обліковими записами і натисніть на Додати обліковий запис.
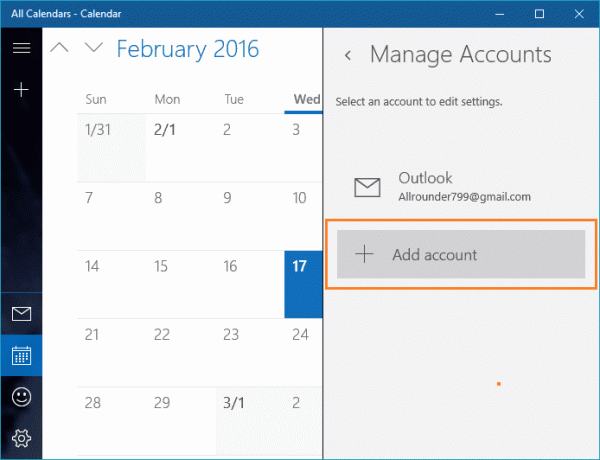
Крок 2:
У новому діалоговому вікні виберіть опцію облікового запису Google і введіть свої облікові дані. Якщо ти
мати увімкнену 2-факторну аутентифікацію
він запитає одноразовий пароль.
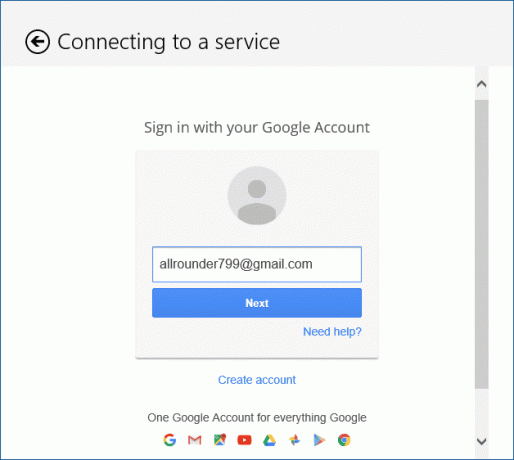
Крок 3:
Нарешті він запитає дозвіл на підключення. Натисніть на
Так
.

Налаштування календаря
Існує безліч налаштувань, які ви можете налаштувати на свій смак, щоб налаштувати календар. Натисніть свою електронну адресу під міткою Gmail, щоб змінити колір подій із Календаря Google.
Зберігання електронної пошти окремо

Коли ви додаєте свій обліковий запис Google, він синхронізує календар а також електронна пошта за замовчуванням. Якщо ви хочете зберегти їх окремо, ви можете вимкнути це, перейшовши до Налаштування календаря > Керування обліковими записами > Обліковий запис Google > Змінити налаштування синхронізації поштової скриньки і вимкнення Електронна пошта під Параметри синхронізації.
Обережно додавайте події

Це заставило мене почухати голову, оскільки я ламав голову, чому події, які я додав у програмі Windows 10, не відображаються на Gcal. Відповідь така, що ти потрібно вибрати Календар Google під час додавання подій, інакше вони не відображатимуться в Календарі Google.
Різні налаштування
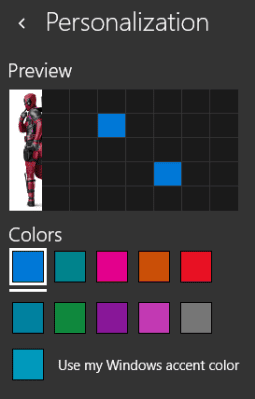
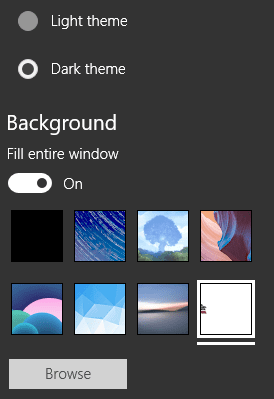
Інші налаштування включають частоту роботи програми запитує Google для отримання нових листів і оновлень календаря. Під Персоналізація меню в Налаштування, ви можете налаштувати колір календаря, вибрати світлу або темну тему та фонове зображення для бічної панелі.
Вирішення проблем
Якщо події не синхронізуються, ви можете спробувати наступне:
Перевірте, чи встановлено у вас антивірус/брандмауер, який може блокувати його. Додайте виняток у брандмауер або в Брандмауер Windows. Видаліть дозвіл для програми Calender, перейшовши за посиланням Мій обліковий запис > Вхід і безпека > Підключені програми та сайти, в Google і повторно підключіть свій обліковий запис. Спробуйте перемкнути частоту синхронізації під Синхронізуйте контакти та календарі до вручну і назад до 15 хвилин.
Інші альтернативи
Якщо з якихось причин вам не подобається програма Calender за замовчуванням, є альтернативи для вас. Хоча вони пропонують додаткові функції, але не можуть заповнити порожнечу тісної інтеграції з Windows 10, пропонується програма календаря за замовчуванням. Популярними є Thunderbird, Rainlender, власність Microsoft Outlook & відмінний VuMinder Календар, який є найбільш багатофункціональним, але платним. Існує безкоштовна версія доступний, але має обмеження, одне з яких є лише одним із способів синхронізації Календаря Google.
Крута порада: Хочете отримати поради щодо того, яку програму календаря використовувати на своєму смартфоні? Ми можемо рекомендувати декілька з них для обох Android і iOS.
Висновок
У Windows 10 Microsoft приділила певну увагу вбудованим програмам, щоб зменшити їх складність. Сподіваюся, це поширюється на інші області, особливо на розділ Windows Updates. Поділіться з нами своїми думками та коментарями.
ДИВІТЬСЯ ТАКОЖ: Як усунути застрягання Windows Update у Windows 10
Востаннє оновлено 2 лютого 2022 року
Наведена вище стаття може містити партнерські посилання, які допомагають підтримувати Guiding Tech. Однак це не впливає на нашу редакційну чесність. Зміст залишається неупередженим та автентичним.



