Snap Windows, Snap Assist для Windows 10: пояснення
Різне / / February 12, 2022
Отже, ми поговоримо про оснастку функція в Windows 10 і як ви можете максимально використати це. Якщо ви прийшли сюди з думкою, що це ексклюзивна нова функція Windows 10, вибачте, але ви помиляєтеся. Функція Snap з’явилася в Windows з Windows 7 і стала більш помітною з сучасними програмами у Windows 8.1. Але новою функцією в Windows 10 є абсолютно новий Snap Assist, який діє як допоміжний засіб рука.
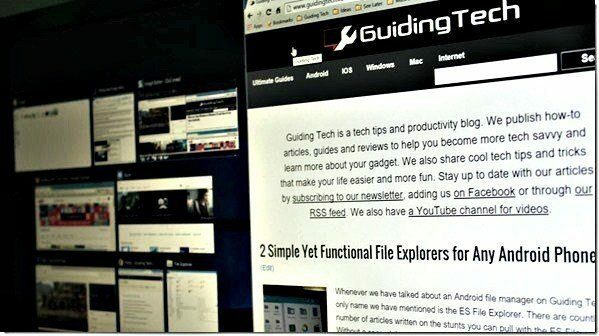
Давайте почнемо з основ і подивимося, що таке функція Windows Snap, а потім перевіримо Snap Assist, яка буде частина Windows 10.
Розуміння функції Windows Snap
Windows Snap — це функція керування Windows, яка допомагає під час багатозадачності. По суті, якщо у вас немає налаштування подвійного монітора для розширеної Windows, функція Windows Snap може надати таку необхідну допомогу. Припустимо, що ви створюєте проект і вам потрібно звернутися до статті у своєму браузері, ви можете використовувати Windows Snap, а не постійно перемикаючи вікна.
Кожне вікно можна прив’язати до одного з двох країв екрана, і ви зможете працювати з ними.

Завдання впорядкування вікон можна виконати вручну, але функція Snap гарантує, що ви використовуєте точну половину площі екрана для кожної з двох програм, над якими ви працюєте. Також відновлення та зміна розміру вікон вручну може зайняти час, і якщо не зробити вручну, вони можуть перекривати одне одного.
Тож давайте подивимося, як використовувати Snap Windows, і дізнаємося про Snap Assist, який ми побачимо в Windows 10.
Прив’язка Windows і Snap Assist
Як і в Windows 7 і 8.1, найпростіший спосіб прив’язати вікна до правого або лівого краю екрана – це використовувати Гарячі клавіши. Клавіша Windows, натиснута разом зі стрілкою вправо або вліво, перенесе програму на ліву або праву половину екрана. Те саме для стрілок вгору та вниз.
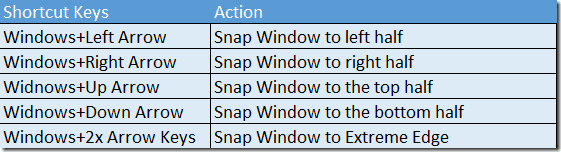
За допомогою миші ви можете перетягнути вікно до крайнього краю екрана, поки не побачите прозорий контур вікна. Відпустіть клацання миші, і вікно буде заблоковано. Так сталося з Windows 7.
Що змінилося з Windows 10, так це можливість складати 4 вікна в порядку 2×2 і функція Snap Assist, яка дозволяє вибрати наступну програму, коли ви знімаєте перше вікно.
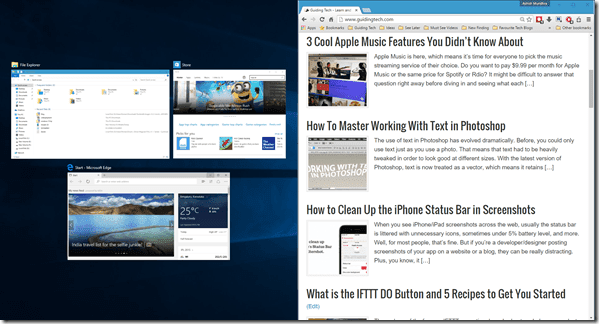
Як тільки ви використовуєте мишу або гарячу клавішу клавіатури, щоб закріпити програму в Windows 10, половина екрана, що залишилася, покаже вам усі програми в новому шаблоні перегляду завдань. Як тільки ви натискаєте другу програму, вона займе половину екрана, що залишилася.
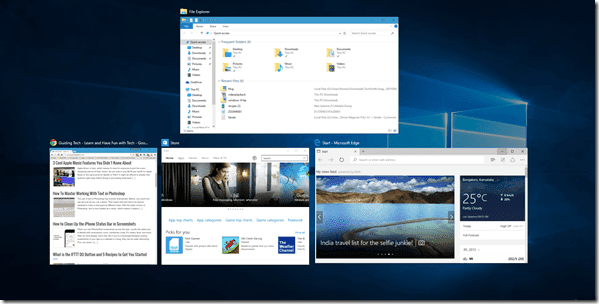
Примітка: Знімок 2×2 на ноутбуці з невеликим екраном може виглядати дуже захаращеним і може позбавити вас задоволення. Він найкраще підходить для великих моніторів.
Але історія Windows 10 Snap на цьому не закінчується. Як я вже згадував, функція прив’язки 2×2 була представлена в Windows 10. Отже, ви можете приклеїти другу програму до верхнього краю, і знову відкриється вікно завдань із запитом на програму, яку ви хочете розмістити на тому, що залишилося на екрані.
Найперше вікно, яке займало половину нерухомості, також можна зробити так, щоб воно помістилося в останню чверть, щоб звільнити місце для четвертого додатка.

Крута порада: Перетягування та опускання вікон за допомогою покажчика миші полегшує роботу, але гарячі клавіші клавіатури дають вам повний контроль над тим, куди ви фіксуєте вікна.
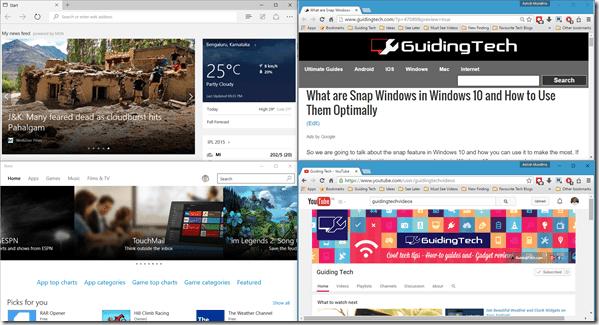
Snap Assist чудово працює навіть з Сучасні програми Windows 10. Я насправді думаю, що це було введено, щоб подолати розрив між традиційними додатками Windows і сучасними програмами. Ви можете легко працювати над обома одночасно, щоб виконувати багатозадачність.
Як ти гадаєш
Таким чином, це майже все про функції Windows Snap і Snap Assist в Windows 10. Що ви думаєте про це? Не забудьте поділитися з нами своєю думкою про нову функцію Snap Assist.
Востаннє оновлено 2 лютого 2022 року
Наведена вище стаття може містити партнерські посилання, які допомагають підтримувати Guiding Tech. Однак це не впливає на нашу редакційну чесність. Зміст залишається неупередженим та автентичним.



