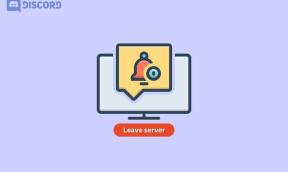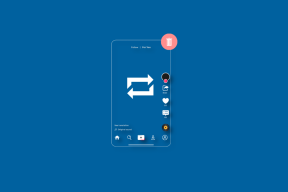Вимкніть фільтр SmartScreen у Windows 10
Різне / / November 28, 2021
SmartScreen — це функція безпеки, створена Microsoft спочатку для Internet Explorer, але з Windows 8.1 вона також була представлена на рівні комп’ютера. Основною функцією SmartScreen є сканування Windows на наявність нерозпізнаних програм з Інтернету, які можуть зашкодити системи та попереджати користувача про ці небезпечні програми, коли вони намагаються запустити ці потенційно небезпечні програми додаток. Якщо ви спробуєте запустити ці нерозпізнані програми, SmartScreen попередить вас таким повідомленням про помилку:
1. Windows захистила ваш ПК
2. Windows SmartScreen заборонив запуск нерозпізнаної програми. Запуск цієї програми може поставити ваш комп’ютер під загрозу.

Але SmartScreen не завжди корисний для досвідчених користувачів, оскільки вони вже знають, які програми безпечні, а які ні. Тому вони добре знають програми, які хочуть встановити, і непотрібне спливаюче вікно SmartScreen може розглядатися лише як перешкода, а не як корисна функція. Крім того, ці програми називаються нерозпізнаними, тому що Windows не має жодної інформації про них будь-яка програма, яку ви завантажуєте безпосередньо з Інтернету, можливо, створена невеликим розробником невизнаний. Однак я не кажу, що SmartScreen не є корисною функцією, але вона не корисна для досвідчених користувачів, тому вони можуть шукати спосіб відключити цю функцію.

Якщо ви початківці користувачі Windows і не маєте жодної інформації про те, що безпечно, а що не завантажувати, тоді Радимо не возитися з налаштуваннями SmartScreen, оскільки це може зупинити встановлення шкідливих програм на вашому ПК. Але якщо ви дійсно хочете вимкнути функцію SmartScreen в Windows, то ви потрапили на правильну сторінку. Тож, не витрачаючи часу, давайте подивимося, як насправді вимкнути фільтр SmartScreen у Windows 10 за допомогою наведеного нижче посібника.
Зміст
- Вимкніть фільтр SmartScreen у Windows 10
- Вимкніть фільтр SmartScreen для Internet Explorer
- Вимкніть фільтр SmartScreen для Microsoft Edge
Вимкніть фільтр SmartScreen у Windows 10
Обов'язково створити точку відновлення на випадок, якщо щось піде не так.
1. Натисніть клавішу Windows + X, а потім виберіть Панель управління.

2. Натисніть Система і безпека а потім клацніть Безпека та технічне обслуговування.

3. Тепер у меню зліва натисніть на Змініть налаштування Windows SmartScreen.

4. Поставте галочку біля опції «Нічого не робіть (вимкніть Windows SmartScreen).”

5. Натисніть OK, щоб зберегти зміни.
6. Після цього ви отримаєте сповіщення про це Увімкніть Windows SmartScreen.

7. Тепер, щоб це сповіщення зникло, натисніть це повідомлення.
8. У наступному вікні в розділі Увімкнути Windows SmartScreen натисніть Вимкніть повідомлення про Windows SmartScreen.
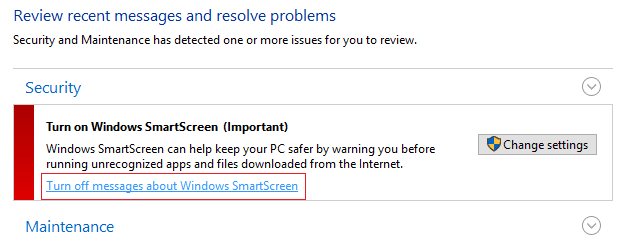
9. Перезавантажте комп'ютер і насолоджуйтесь.
Тепер, коли ви вимкнули SmartScreen, ви не побачите повідомлення про нерозпізнані програми. Але ваша проблема не зникає, оскільки тепер з’явилося нове вікно з написом «Не вдалося підтвердити видавця. Ви впевнені, що хочете запустити це програмне забезпечення?” Щоб повністю вимкнути ці повідомлення, дотримуйтесь інструкції нижче:

1. Натисніть клавішу Windows + R, а потім введіть «gpedit.msc” (без лапок) і натисніть Enter.

2. Перейдіть до наступного шляху, двічі клацнувши кожен із них:
Конфігурація користувача > Адміністративні шаблони > Компоненти Windows > Диспетчер вкладень
3. Переконайтеся, що ви виділили Менеджер вкладень на лівій панелі вікна, а не на правій панелі вікна, двічі клацніть «Не зберігайте інформацію про зону у вкладених файлах.”

4. Увімкніть цю політику у вікні властивостей, а потім натисніть кнопку Застосувати, а потім ОК.
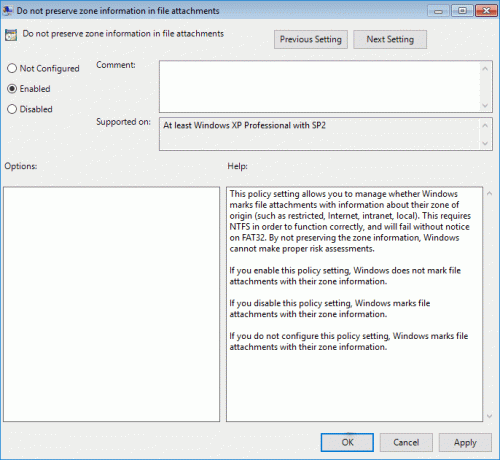
5. Перезавантажте комп’ютер, щоб зберегти зміни.
Якщо ви користуєтеся Windows 10 Home Edition, ви не зможете отримати доступ Редактор групової політики (gpedit.msc), тож вищесказаного можна досягти за допомогою використання Редактор реєстру:
1. Натисніть клавішу Windows + R, а потім введіть regedit і натисніть Enter.

2. Перейдіть до наступного ключа реєстру:
HKEY_CURRENT_USER\Software\Microsoft\Windows\CurrentVersion\Policies\Вкладення
3. Якщо ви можете знайти ключ вкладень, виберіть «Політики», а потім клацніть правою кнопкою миші Створити > Ключ і назвіть цей ключ як Вкладення.

4. Обов'язково виділіть ключ вкладень і знайти SaveZoneInformation в лівій вікні.
Примітка: Якщо ви можете знайти наведений вище ключ, створіть його, клацніть правою кнопкою миші вкладені файли та виберіть Нове > значення DWORD (32-розрядне). і назвіть DWORD SaveZoneInformation.

5. Двічі клацніть на SaveZoneInformation і змінити його значення на 1 і натисніть OK.

6. Закрийте редактор реєстру та перезавантажте комп’ютер, щоб зберегти зміни.
Вимкніть фільтр SmartScreen для Internet Explorer
1. Відкрийте Internet Explorer і клацніть Налаштування (значок шестерні).
2. Тепер з контекстного меню, виберіть Безпека а потім натисніть на Вимкніть фільтр SmartScreen.
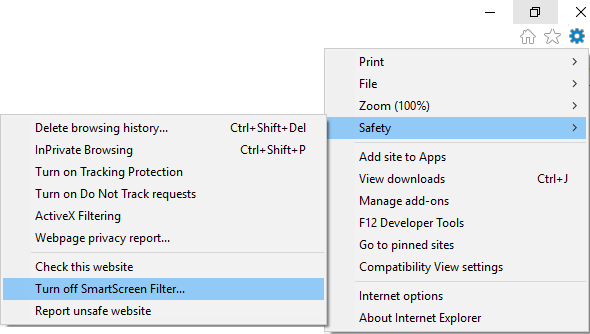
3. Установіть прапорець, щоб позначити опцію «Увімкніть/вимкніть фільтр SmartScreen” і натисніть ОК.

4. Закрийте Internet Explorer і перезавантажте ПК.
5. Це б Вимкніть фільтр SmartScreen для Internet Explorer.
Вимкніть фільтр SmartScreen для Microsoft Edge
1. Відкрийте Microsoft Edge і клацніть на три крапки в правому куті.

2. Далі в контекстному меню виберіть Налаштування.
3. Прокрутіть вниз, поки не знайдете Перегляньте додаткові налаштування потім натисніть його.

4. Знову прокрутіть униз і вимкніть перемикач «Допоможіть захистити мене від зловмисників сайти та завантаження за допомогою фільтра SmartScreen.”

5. Це вимкне фільтр SmartScreen для Microsoft edge.
6. Перезавантажте комп’ютер, щоб зберегти зміни.
Рекомендовано:
- Виправити, що сенсорна панель не працює в Windows 10
- Виправити екран переходить у сплячий режим, коли комп’ютер увімкнено
- Вимкніть функцію масштабування пальців у Windows 10
- Виправлено відсутність системних значків на панелі завдань Windows
Це ви успішно вивчили Як відключити фільтр SmartScreen в Windows 10 але якщо у вас все ще є запитання щодо цього посібника, не соромтеся задавати їх у розділі коментарів.