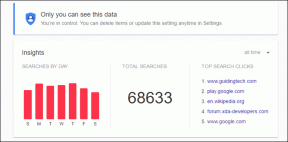Перемістіть папку завантажень Chromebook на зовнішній носій
Різне / / February 12, 2022
Chromebook – чудові портативні комп’ютери, але більшості не вистачає достатнього місця для зберігання. Якщо ваш Chromebook завантажує кілька великих файлів, ви заповнили ці 16 ГБ місця. Гніздо для картки SD або порти USB надають додаткову пам’ять, але ваш Chromebook за умовчанням завантажує у внутрішню пам’ять. Ось як змінити папку завантаження за замовчуванням.

Відкрийте Розширені налаштування на своєму Chromebook
Найпростіший спосіб отримати доступ до цих налаштувань – ввести текст у браузері Chrome chrome://settings. Це переведе вас безпосередньо до налаштувань. Якщо ви віддаєте перевагу миші, натисніть на меню гамбургерів у верхньому правому куті браузера та виберіть Налаштування. Прокрутіть вниз і натисніть Показати розширені налаштування…

Вставте зовнішній носій
Вам потрібно буде зробити це, перш ніж змінити налаштування завантаження. Ваш Chromebook може писати на Диски FAT, exFat і NTFS (перевірте тут для повного списку). Диски, відформатовані для формату Mac HFS+, доступні лише для читання на Chromebook. Якщо вам потрібно переформатувати зовнішній диск, відкрийте програму «Файли», клацніть правою кнопкою миші на USB-накопичувачі та виберіть
Пристрій форматування. За умовчанням для форматування ChromeOS встановлено FAT32. Якщо ви не впевнені у форматі, скопіюйте тестовий файл із папки «Завантаження» на зовнішній диск.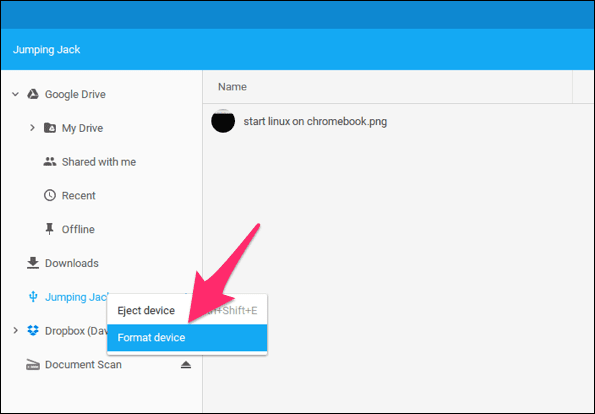
Потрібно створити резервну копію перед форматуванням? Скопіюйте ці файли у свій Dropbox за допомогою a зручне розширення Chrome
Встановіть місце завантаження
Коли ваш Chromebook підключить USB-накопичувач або SD-карту, прокрутіть униз до області завантажень у налаштуваннях та натисніть Змінити…

Це переведе вас у вікно Провідника файлів і дозволить вибрати місце завантаження. Виберіть зовнішній носій із бічного меню та натисніть відчинено. ChromeOS не надає вам опції вибору, тому це трохи заплутано.

Chromebook не перевірить, чи пристрій доступний для запису з ChromeOS, тому вам може знадобитися попередньо перевірити зовнішню пам’ять, якщо ви не впевнені у форматі. Що стосується Перед завантаженням запитуйте, де зберегти кожен файл Я думаю, що ефективніше зняти цей параметр, якщо ви завантажуєте купу файлів.
Ви можете поставити прапорець біля Запитайте налаштування, якщо ви хочете завантажити деякі файли на зовнішній носій, а інші – у внутрішню пам’ять. Коли ви закінчите, ваші налаштування мають сказати > носій > знімний > а потім назву вашого диска.
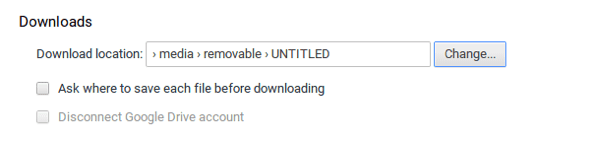
Зверніть увагу на кілька попереджень
Якщо ви видалите зовнішній носій, ChromeOS за замовчуванням не повернеться до внутрішньої папки завантажень. Я сподіваюся, що вони виправлять це в майбутньому випуску, оскільки інші операційні системи повертаються до стандартної папки завантаження. Оскільки розташування вказано за назвою, якщо ви перейменуєте зовнішній носій, ChromeOS не розпізнає новий диск як місце завантаження. Також не намагайтеся зробити свій Dropbox новим місцем для завантажень. Це налаштування не спрацювало.
Ще одна проблема, яку я виявив на складі, полягає в тому, що папка «Завантаження» є розташуванням за замовчуванням для скріншотів Chromebook. Якщо ви спробуєте зробити знімок екрана, а зовнішній диск недоступний, знімок екрана не вийде з повідомленням Виявлено помилку. Не вдалося зберегти знімок екрана. Chromebook не повідомляє вам, чому, тому помилка зайняла занадто багато часу, щоб зрозуміти.
Як зробити знімок екрана на Chromebook?
Натисніть ctrl + клавіша перемикання вікна (f5) для поточної сторінки або ctrl + shift + клавіша перемикання вікна (f5) для часткового знімка екрана.
Пам’ятайте, що якщо ви перебуваєте в режимі гостя, ваші завантаження видаляються з внутрішнього диска, коли ви виходите з системи. Змініть папку «Завантаження», щойно ви ввійдете в систему, щоб не забути про свої файли.
Звичайно, ви можете просто скопіювати файли з папки «Завантаження» на зовнішню пам’ять, але це заощадить вам кілька кроків, якщо ви завантажуєте великі файли або використовуєте торрент.
Востаннє оновлено 03 лютого 2022 року
Наведена вище стаття може містити партнерські посилання, які допомагають підтримувати Guiding Tech. Однак це не впливає на нашу редакційну чесність. Зміст залишається неупередженим та автентичним.

Написано
Я маю пристрасть допомагати людям, щоб технології працювали. Для моєї щоденної роботи я володію бізнесом по ремонту комп’ютерів у Лоуренсі, штат Канзас. Спираючись на свою підтримку, я зосереджуюсь на практичних технологіях з точки зору користувача. Мені подобається все: Android, Chrome OS, iOS, MacOS, Windows і все, що між ними.