Як налаштувати вигляд командного рядка Windows 10
Різне / / February 12, 2022
Блаженні ті, хто знає потужність командного рядка в Windows і знають, які дивовижні речі можна зробити з цим. Незважаючи на те, що це виглядає просто, він може робити неймовірні речі, які вам буде важко робити у звичайному графічному інтерфейсі Windows. Один із найкращих прикладів, які я можу навести, це sfc /scannow і DISM команди, які використовуються для сканування та виправити системні помилки в Windows 10 що інакше неможливо в звичайному середовищі на основі графічного інтерфейсу Windows 10. Навіть деякі потужні засоби захисту від вірусів використовують командний рядок для сканування та лікування системи, коли на вашому комп’ютері є спалах вірусу.

Однак командний рядок виглядає не так модно в порівнянні з іншими програмами Windows 10, які є на вашому комп’ютері. Це нудний чорний екран з білим текстом, який досить маленький; робить його ледь читабельним на великому екрані з роздільною здатністю Full HD. Але це режим перегляду за замовчуванням, і є параметри, за допомогою яких ви можете налаштувати зовнішній вигляд нудного командного рядка і зробити його привабливим.
Починаємо
Щоб розпочати, перше, що вам потрібно зробити, це запустити командний рядок, і, на мою думку, найкращий спосіб зробити це — просто знайти «CMD» у меню «Пуск». Другий варіант - відкрити Біжи коробка за допомогою Windows+R кнопку та виконання команди CMD.
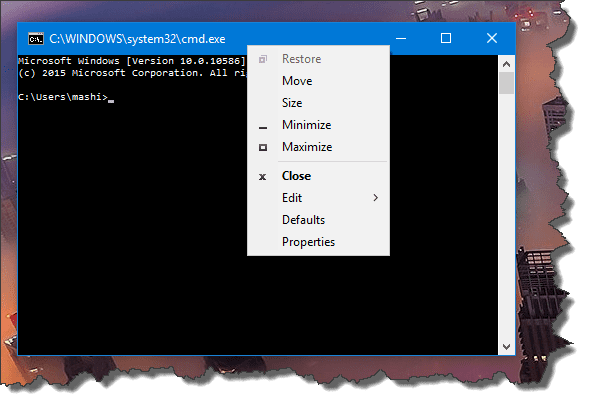
Тепер, щоб почати налаштування, клацніть правою кнопкою миші на рядку заголовка підказки CMD і виберіть потрібний параметр Властивості з контекстного меню. Відкриється вікно з 4 роздільними вкладками, а саме Параметр, Шрифт, Макет, і Кольори. Тож давайте подивимося, як ви можете використовувати параметри, доступні на всіх чотирьох вкладках, щоб налаштувати свій командний рядок.
Параметри команди
Тут ви можете керувати розміром курсору і робити його Маленький, Середній або Великий на основі ваших вимог. Історія команд відстежує всі команди, які ви вводите, і за допомогою стрілки вгору ви можете знову отримати доступ до цих команд. Тож тут ви можете контролювати кількість буфера, який потрібно зберегти.

Крім того, у вас є варіант редагування, який полегшує користувачам, знайомим з гарячими клавішами Windows, працювати з командним рядком з тими ж гарячими клавішами. Але якщо ви хочете використовувати старе середовище застарілого типу, просто поставте прапорець і перезапустіть CMD.
Командні шрифти та макет
Тут ви можете редагувати шрифт командного рядка. Ви можете збільшити розмір тексту, щоб зробити його читабельним, а також додати жирний текстовий ефект залежно від ваших потреб. Що стосується розділу шрифтів, то за замовчуванням ви можете вибрати лише 3 шрифти.

Існує способи додати власний шрифт для командного рядка, але це виходить за рамки цієї статті. Дайте мені знати в розділі коментарів, якщо вам це цікаво. Якщо відповіді буде достатньо, я обов’язково розгляну її в одному зі своїх наступних уроків.
The Макет На вкладці можна налаштувати розмір і положення CMD Windows.
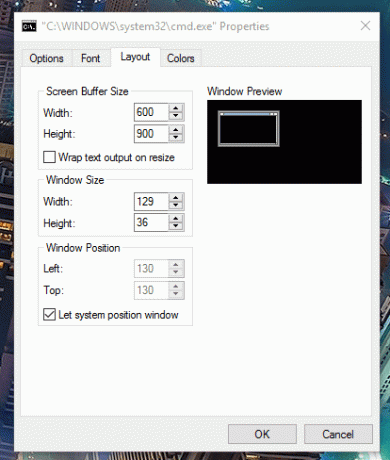
Командні кольори
На цій вкладці криється більшість магії. Ви можете керувати кольорами Текст на екрані, фон екрана, текст спливаючого вікна і Фон спливаючого вікна тут. Є кілька попередньо встановлених однотонних кольорів, які ви можете вибрати або використовуйте RGB для визначення користувацького кольору. Усі внесені вами зміни будуть попередньо переглянуті в полі нижче, що допоможе вам вибрати відповідний колір.
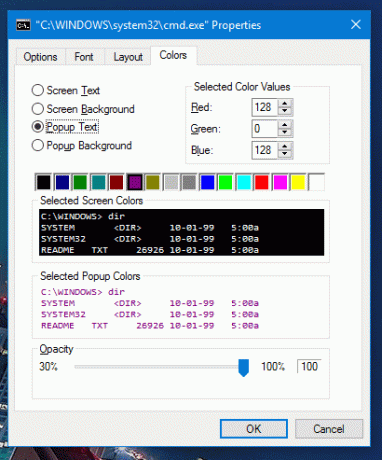
Можливість вибору непрозорості в кінцевому підсумку дасть останній штрих параметру налаштування. Можливо, вам доведеться перезапустити командний рядок, щоб зміни вступили в силу, але це того варте.
Висновок
Таким чином, ви можете налаштувати зовнішній вигляд нудної CMD у Windows 10 і зробити її крутішою, веселішою та доступною, коли справа доходить до шрифту та розміру вікна. Крім того, не забудьте повідомити мені, чи хочете ви, щоб ми розповіли, як ви можете додати додаткові спеціальні шрифти до командного рядка.
ЧИТАЙТЕ ТАКОЖ:3 альтернативи командного рядка, які кращі, ніж стандартні
Востаннє оновлено 2 лютого 2022 року
Наведена вище стаття може містити партнерські посилання, які допомагають підтримувати Guiding Tech. Однак це не впливає на нашу редакційну чесність. Зміст залишається неупередженим та автентичним.



