7 способів виправити підключений акумулятор ноутбука, який не заряджається
Різне / / November 28, 2021
7 способів виправити підключений акумулятор ноутбука, який не заряджається: Ноутбук не заряджається, навіть коли зарядний пристрій підключено до розетки – досить поширена проблема, з якою стикаються багато користувачів, але існують різні рішення, які працюють для різних людей. Щоразу, коли виникає ця помилка, значок заряджання показує, що зарядний пристрій підключено, але не заряджає акумулятор. Ви можете бачити, що заряд акумулятора ноутбука залишається на рівні 0%, навіть якщо зарядний пристрій підключено. І ви можете зараз панікувати, але цього не робите, тому що нам потрібно знайти причину проблеми до того, як ноутбук вимкнеться.
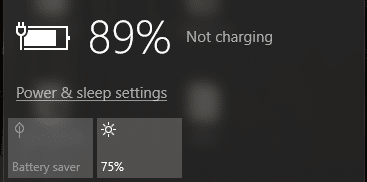
Тому нам потрібно спочатку з’ясувати, чи це проблема операційної системи (Windows), а не самого апаратного забезпечення, і для цього нам потрібно використовувати Live CD з Ubuntu (як варіант, ви також можете використовувати Slax Linux), щоб перевірити, чи можете ви зарядити акумулятор у цій операційній системі. Якщо батарея все ще не заряджається, ми можемо виключити проблему Windows, але це означає, що у вас серйозна проблема з акумулятором ноутбука, і його може знадобитися заміна. Тепер, якщо ваша батарея працює так, як повинна в Ubuntu, ви можете спробувати деякі з перерахованих нижче методів, щоб вирішити проблему.
Зміст
- 7 способів виправити підключений акумулятор ноутбука, який не заряджається
- Спосіб 1: Спробуйте від’єднати акумулятор
- Спосіб 2. Видаліть драйвер акумулятора
- Спосіб 3: Оновлення драйвера акумулятора
- Спосіб 4. Скиньте конфігурацію BIOS до стандартних
- Спосіб 5. Запустіть CCleaner
- Спосіб 6: завантажте Power Manager для Windows 10
- Спосіб 7. Запустіть установку відновлення Windows
7 способів виправити підключений акумулятор ноутбука, який не заряджається
Обов'язково створити точку відновлення на випадок, якщо щось піде не так.
Спосіб 1: Спробуйте від’єднати акумулятор
Перше, що ви повинні спробувати, це вийняти акумулятор з ноутбука, а потім від’єднати всі інші USB-приєднання, шнур живлення тощо. Коли ви це зробите, натисніть і утримуйте кнопку живлення протягом 10 секунд, а потім знову вставте акумулятор і спробуйте знову зарядити акумулятор, щоб перевірити, чи це працює.

Спосіб 2. Видаліть драйвер акумулятора
1. Знову вийміть усі інші пристрої, включаючи шнур живлення, із системи. Далі вийміть акумулятор із задньої сторони ноутбука.
2. Тепер підключіть кабель адаптера живлення та переконайтеся, що акумулятор все ще вийнятий із системи.
Примітка: Використання ноутбука без акумулятора зовсім не шкідливо, тому не хвилюйтеся і виконайте наведені нижче дії.
3. Далі увімкніть систему та завантажте Windows. Якщо ваша система не запускається, це означає, що виникла проблема з шнуром живлення, і вам може знадобитися його замінити. Але якщо вам вдасться завантажитися, ще є надія, і ми зможемо вирішити цю проблему.
4. Натисніть клавішу Windows + R, а потім введіть «devmgmt.msc” та натисніть Enter відкрийте Диспетчер пристроїв.

5. Розгорніть розділ батареї, а потім клацніть правою кнопкою миші на «Акумулятор методу керування, сумісний із Microsoft ACPI” (усі випадки) і виберіть видалити.

6. За бажанням ви можете виконати наведений вище крок видалити адаптер змінного струму Microsoft.
7. Після видалення всього, що стосується акумулятора, клацніть «Дія» в меню «Диспетчер пристроїв» і потім
натисніть на 'Скануйте на наявність змін обладнання.‘

8. Зараз вимкніть систему та знову вставте акумулятор.
9. Увімкніть свою систему, і, можливо Вирішіть проблему, що підключений акумулятор ноутбука не заряджається. Якщо ні, то дотримуйтесь наступного способу.
Спосіб 3: Оновлення драйвера акумулятора
1. Натисніть клавішу Windows + R, а потім введіть «devmgmt.msc” та натисніть Enter, щоб відкрити Диспетчер пристроїв.

2. Розгорніть розділ батареї, а потім клацніть правою кнопкою миші на «Акумулятор методу керування, сумісний із Microsoft ACPI” (усі випадки) і виберіть Оновити програмне забезпечення драйверів.
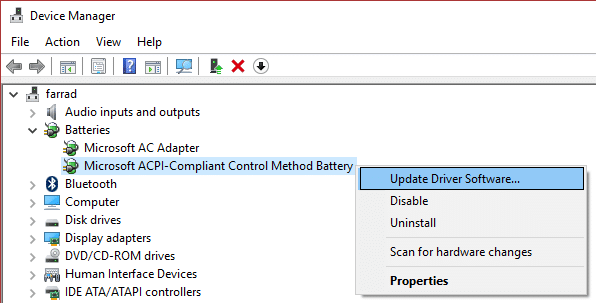
3. Виберіть Перегляньте на моєму комп’ютері програмне забезпечення для драйверів.

4. Тепер натисніть на Дозвольте мені вибрати зі списку драйверів пристроїв на моєму комп’ютері і натисніть Далі.

5. Виберіть останній драйвер зі списку та натисніть Далі.
6. Якщо запитати підтвердження, виберіть «Так» і запустіть процес оновити драйвери.
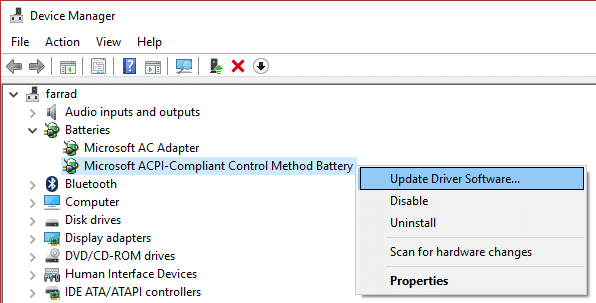
7. Тепер виконайте той самий крок для Адаптер змінного струму Microsoft.
8. Після завершення закрийте все та перезавантажте ПК, щоб зберегти зміни. Цей крок може бути в змозі виправити підключений акумулятор ноутбука не заряджається проблема.
Спосіб 4. Скиньте конфігурацію BIOS до стандартних
1. Вимкніть ноутбук, потім увімкніть його і одночасно натисніть F2, DEL або F12 (залежно від вашого виробника)
вступити в Налаштування BIOS.

2. Тепер вам потрібно знайти опцію скидання до завантажте конфігурацію за замовчуванням і це може називатися Скидання до заводських налаштувань за замовчуванням, Завантажити заводські налаштування за замовчуванням, Очистити налаштування BIOS, Завантажити налаштування за замовчуванням або щось подібне.

3. Виберіть його за допомогою клавіш зі стрілками, натисніть Enter і підтвердіть операцію. Ваш BIOS тепер буде використовувати його налаштування за замовчуванням.
4. Після входу в Windows перевірте, чи можете ви це зробити Вирішіть проблему, що підключений акумулятор ноутбука не заряджається.
Спосіб 5. Запустіть CCleaner
1. Завантажте та встановіть CCleaner & Malwarebytes.
2.Бігайте Malwarebytes і нехай він просканує вашу систему на наявність шкідливих файлів.
3. Якщо зловмисне програмне забезпечення буде знайдено, воно автоматично видалить його.
4. У розділі «Прибиральник” на вкладці Windows ми пропонуємо перевірити наведені нижче параметри, які потрібно очистити:

5. Після того як ви переконаєтеся, що відповідні пункти перевірені, просто натисніть Запустіть Cleaner, і дайте CCleaner працювати.
6. Щоб додатково очистити систему, виберіть Вкладка реєстру та переконайтеся, що перевірено наступне:

7. Виберіть Сканувати на предмет проблеми і дозвольте CCleaner сканувати, а потім клацніть Виправте вибрані проблеми.
8. Коли CCleaner запитає «Бажаєте внести зміни в реєстр?” виберіть Так.
9. Після завершення резервного копіювання виберіть Виправити всі вибрані проблеми.
Спосіб 6: завантажте Power Manager для Windows 10
Цей метод призначений лише для людей з ноутбуками Lenovo і стикаються з проблемою акумулятора. Щоб вирішити проблему, просто завантажте Менеджер живлення для Windows 10 і встановіть його. Перезавантажте комп’ютер, щоб зберегти зміни, і ваша проблема буде вирішена.
Спосіб 7. Запустіть установку відновлення Windows
Цей метод є останнім заходом, тому що якщо нічого не вийде, то цей метод напевно усуне всі проблеми з вашим ПК. Repair Install просто використовує оновлення на місці для усунення проблем із системою без видалення даних користувача, наявних у системі. Тож перегляньте цю статтю, щоб побачити Як легко відновити Встановіть Windows 10.
Рекомендовано для вас:
- Виправлено високе використання ЦП, що виконується в службі захисту від шкідливих програм
- Перезавантажте та виберіть правильну проблему завантажувального пристрою
- Виправити помилку активації Office 365 Нам не вдалося зв’язатися з сервером
- Виправити Вам потрібно оновити Adobe Flash Player
Сподіваюся, стаття "7 способів виправити підключений акумулятор ноутбука, який не заряджається« допомогли вам вирішити проблему не заряджання акумулятора, але якщо у вас все ще є запитання щодо цього посібника, не соромтеся задавати їх у розділах коментарів.



