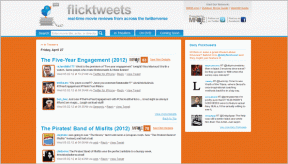Що таке папки пошуку MS Outlook і як створити власну
Різне / / February 12, 2022
Раніше ми докладно розповідали про те, як це може зробити користувач MS Outlook створювати правила щоб перевірити вхідні електронні листи та відфільтрувати або направити їх до певних папок (на основі налаштованих правил). Однак у вас можуть бути деякі специфічні вимоги, які не охоплені правила папки. Або ви, можливо, не захочете переміщувати групу (або тип повідомлення) в зовсім іншу папку, але все одно хочете для них окремий перегляд.
MS Outlook інтелектуально покриває такі вимоги за допомогою функції, відомої як Пошук папок. Такі папки є віртуальні папки і насправді не містять і не зберігають ваші електронні листи. Вони просто створюють подання відповідно до визначених правил і показують повідомлення, які відповідають цьому правилу.
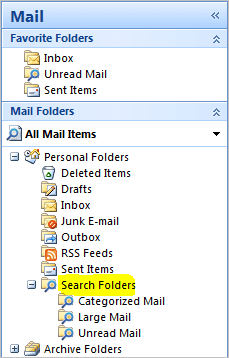
За замовчуванням папка пошуку завжди містить такі види, як категоризована пошта, велика пошта та непрочитана пошта. Можливо, ви захочете створити ще кілька, як-от For Follow Up, With Attachment тощо. Давайте подивимося, як це зробити.
Етапи створення представлення в папці пошуку
Ви можете вибрати подання зі списку стандартних правил або навіть налаштувати наскрізні правила або стандарти на основі користувачів.
Крок 1: Клацніть правою кнопкою миші на Папка пошуку для будь-якої електронної скриньки та натисніть Нова папка пошуку.

Крок 2: Виберіть тип папки пошуку, яку потрібно створити. Типи папок, перераховані в перших трьох розділах, мають внутрішні стандартні правила (їх назви значною мірою визначають їх).

У цьому посібнику ми розглянемо створення спеціальної папки (останній варіант). Отже, виберіть це та натисніть Виберіть для визначення правил і критеріїв перегляду.
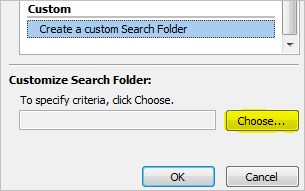
Крок 3: Дайте релевантну назву представленню. Ви можете змінити папку, яка перевірятиметься на наявність електронних листів, які відображатимуться під вікном перегляду. Потім натисніть кнопку для Критерії щоб визначити правила за вашим вибором.
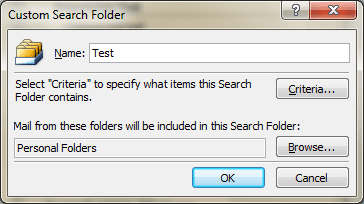
Крок 4: В Повідомлення на вкладці ви можете ввести деякі ключові слова, які система буде шукати в електронних листах та у вибраному вами полі. Як ви бачите на зображенні (нижче), ви також можете визначити Від і Відправлено поля, визначте часові рамки тощо.
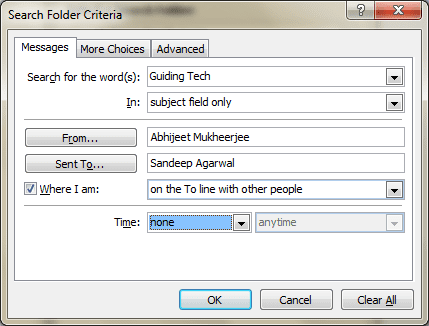
Крок 5: Тепер ви можете перейти до Більше варіантів і включають більше правил, як-от категорії, прочитані/непрочитані електронні листи, з/без вкладень, важливість, розмір тощо.
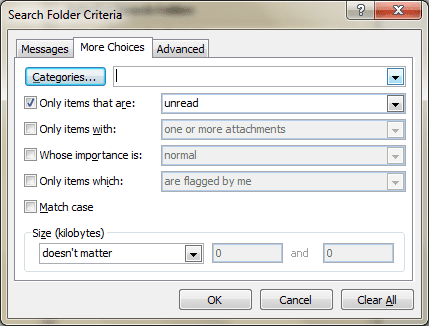
Крок 6: Потрібно більше вибору? Перейдіть до Розширений і натисніть на Поле. Виберіть критерій, визначте умову та значення.
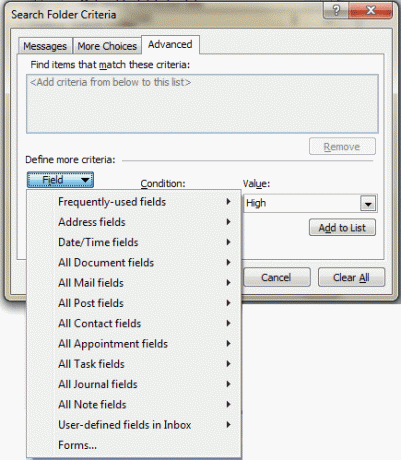
Нарешті, натисніть на Додати до списку щоб побачити ваш запис. Ви можете додати кілька таких записів.
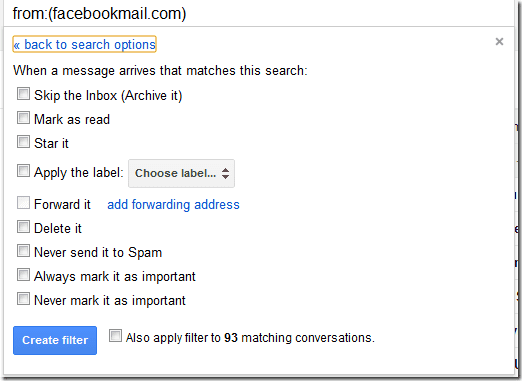
Крок 7: Натисніть «Ок» і збережіть налаштування. Спробуйте надіслати тестовий електронний лист і перевірте, чи він працює. Якщо ні, ви, мабуть, зіпсувалися з правилами. Тому, можливо, вам доведеться їх переглянути.
Примітка: Пам’ятайте, що якщо ви видалите електронні листи з папок пошуку, вони також будуть видалені з початкового розташування. Але якщо ви видалите папку пошуку, електронні листи, пов’язані з нею, залишаться незмінними у своїх початкових місцях.
Висновок
Наскільки, на вашу думку, корисні для вас папки пошуку? Чи збираєтеся ви використовувати їх у поєднанні з іншими правилами, які у вас вже є?
У мене є чимало створених для себе. Вони дійсно допомагають мені організувати речі на крок далі й швидко записувати різні типи електронних листів, які мені потрібно враховувати.
Востаннє оновлено 03 лютого 2022 року
Наведена вище стаття може містити партнерські посилання, які допомагають підтримувати Guiding Tech. Однак це не впливає на нашу редакційну чесність. Зміст залишається неупередженим та автентичним.