Увімкнути або вимкнути ефекти прозорості в Windows 10
Різне / / November 28, 2021
З появою Windows 10 ефекти прозорості з’явилися в різних частинах Windows, таких як панель завдань, меню «Пуск» тощо, не всі користувачі задоволені цими ефектами. Таким чином, користувачі прагнуть вимкнути ефекти прозорості, і Windows 10 нарешті додала опцію в налаштуваннях, щоб її легко вимкнути. Але з більш ранніми версіями Windows, такими як Windows 8 і 8.1, це було взагалі неможливо.

Раніше можна було відключити ефекти прозорості лише за допомогою сторонніх інструментів, яким багато користувачів не подобаються, тому багато користувачів були розчаровані. Тож, не витрачаючи часу, давайте подивимося, як увімкнути або вимкнути ефекти прозорості для меню «Пуск», панелі завдань, центру дій тощо. для вашого облікового запису в Windows 10.
Зміст
- Увімкнути або вимкнути ефекти прозорості в Windows 10
- Спосіб 1: увімкнути або вимкнути ефекти прозорості за допомогою налаштувань
- Спосіб 2: увімкнути або вимкнути ефекти прозорості за допомогою зручності доступу
- Спосіб 3: увімкнути або вимкнути ефекти прозорості за допомогою редактора реєстру
Увімкнути або вимкнути ефекти прозорості в Windows 10
Обов'язково створити точку відновлення на випадок, якщо щось піде не так.
Спосіб 1: увімкнути або вимкнути ефекти прозорості за допомогою налаштувань
1. Натисніть клавіші Windows + I, щоб відкрити Налаштування потім натисніть на Персоналізація.

2. У меню зліва натисніть на Кольори.
3. Тепер під «Більше опцій” вимкніть перемикач ефектів прозорості. Якщо ви хочете ввімкнути ефекти прозорості, увімкніть або ввімкніть перемикач.

4. Закрийте налаштування, а потім перезавантажте комп’ютер, щоб зберегти зміни.
Спосіб 2: увімкнути або вимкнути ефекти прозорості за допомогою зручності доступу
Примітка: Цей параметр доступний лише починаючи з Windows 10 build 17025.
1. Натисніть клавіші Windows + I, щоб відкрити налаштування, а потім натисніть на Легкість доступу.

2. У меню ліворуч виберіть Дисплей.
3. Тепер у розділі «Спростити та персоналізувати Windows» знайдіть «Показати прозорість у Windows“.
4. Обов'язково вимкніть перемикач для вищевказаних налаштувань до вимкнути ефекти прозорості. Якщо ви хочете ввімкнути прозорість, увімкніть перемикач вище.

5. Перезавантажте ПК, щоб зберегти зміни.
Спосіб 3: увімкнути або вимкнути ефекти прозорості за допомогою редактора реєстру
1. Натисніть клавішу Windows + R, а потім введіть regedit і натисніть Enter.

2. Перейдіть до наступного розділу реєстру:
HKEY_CURRENT_USER\SOFTWARE\Microsoft\Windows\CurrentVersion\Themes\Персоналізація
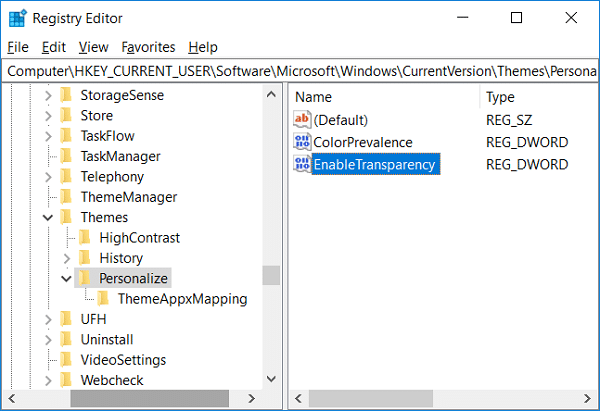
3. Двічі клацніть на Увімкнути прозорість DWORD потім встановіть значення відповідно до ваших уподобань:
Увімкнути ефекти прозорості = 1
Вимкнути ефекти прозорості = 0
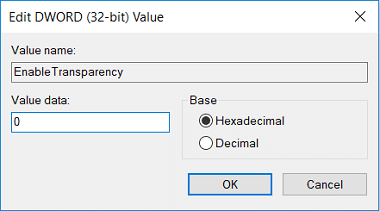
Примітка: Якщо немає DWORD, вам потрібно створити його і назвати EnableTransparency.
4. Натисніть OK або натисніть Enter, а потім перезавантажте комп'ютер.
Рекомендовано:
- Увімкнути або вимкнути Центр дій у Windows 10
- Перейменуйте папку профілю користувача в Windows 10
- Знайдіть ідентифікатор безпеки (SID) користувача в Windows 10
- Як змінити тип облікового запису користувача в Windows 10
Це ви успішно вивчили Як увімкнути або вимкнути ефекти прозорості в Windows 10 але якщо у вас все ще є запитання щодо цього підручника, не соромтеся задавати їх у розділі коментарів.



