Як отримати прозоре меню «Пуск» у Windows 10
Різне / / February 12, 2022
Оскільки системи з часом розвиваються — будь то ПК чи смартфон, — це надає користувачам більше незалежності від параметрів налаштування. А коли справа доходить до Windows 10, ці варіанти величезні. Наприклад, Меню «Пуск». у Windows можна змінити кількома способами — додавши видалення плиток, кольорів тощо

Але це ті налаштування системи — просте натискання кнопки перемикання, і все готово. Але існує інший спосіб, за допомогою якого як меню «Пуск» Windows, так і панель завдань можна зробити напівпрозорими. Хоча це трохи виснажливий процес, кінцеві результати досить вражаючі.
Отже, на цій ноті давайте почнемо, як отримати прозоре меню «Пуск» у Windows 10.
Примітка: Цей процес використовує вимагає модифікації Файли реєстру Windows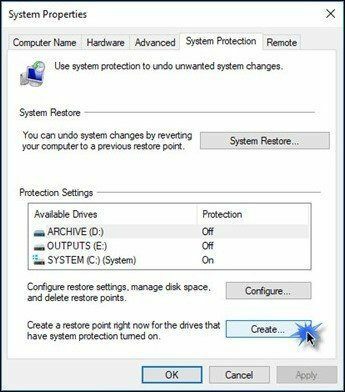
1. Додати користувача
Перш ніж вносити будь-які зміни до ключів і значень реєстру, користувач повинен мати повний доступ. Однак процес простий і не займає багато часу.
Почніть з відкриття редактора реєстру, ввівши Regedit у меню запуску (Windows + R) і перейдіть до розташування нижче.
HKEY_CLASSES_ROOT\Directory\shell\cmd
Клацніть правою кнопкою миші cmd на лівій панелі та виберіть Дозволи. Натисніть кнопку «Додатково» у вікні «Дозволи», яке відкриє Розширені налаштування безпеки для cmd.

Опинившись всередині, натисніть на Змінити у верхньому правому куті, що дозволить вам додавати користувачів для надання необхідних дозволів.
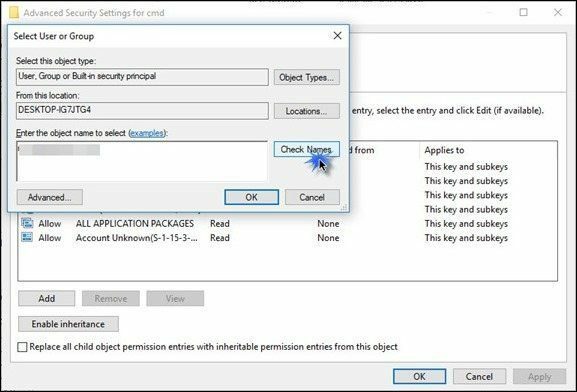
Введіть назву акаунт Майкрософт або локальний користувач, який використовувався для входу на комп’ютер, і натисніть кнопку Перевірте імена для перевірки. Тепер натисніть OK, щоб повернутися до головного вікна дозволів. Тепер новий користувач буде відображати тут.
2. Редагувати ключові значення
Після того, як доступ буде надано, перейдіть за наступним шляхом, який відкриє шлях із кількома значеннями.
HKEY_CURRENT _USER\SOFTWARE\Microsoft\Windows\CurrentVersion\Themes\Персоналізація

Клацніть правою кнопкою миші на тому, що називається «Увімкнути прозорість‘ і змініть значення на 0 з 1 і натисніть OK.

Це миттєво зробить меню «Пуск» Windows прозорим. Повернути назад просто. Просто натисніть «Змінити» і поверніть значення на 1.

Бонусний трюк: зміна прозорості панелі завдань
Аналогічно, панель завдань Windows 10 також можна зробити прозорою за допомогою простого кроку. Перейдіть до наступного шляху в Редактор реєстру.
HKEY_LOCAL_MACHINE\SOFTWARE\Microsoft\Windows\CurrentVersion\Explorer\Advanced

Опинившись тут, клацніть правою кнопкою миші на пробілі та створіть 32-бітове значення DWORD та встановіть ім’я як Використовуйте OLEDTaskbar Transparency і значення як 1.
Тепер перейдіть до диспетчера завдань і перезапустіть Провідник Windows. Панель завдань миттєво трансформується.
Перевага вищевказаного трюка полягає в тому, що він безперебійно працює і в Windows 10 Creators Update. Однак зверніть увагу, що і панель завдань, і меню «Пуск» не можна зробити прозорими одночасно.
Думка про розставання
Редактор реєстру Windows містить багато прийомів, за допомогою яких можна внести безліч змін у вашу систему. І найкраще те, що ці зміни можна легко повернути, змінивши значення ключа або, у гіршому випадку, відновивши файл резервної копії. Тож спробуєте цей простий хак? Поставте нам рядок із двох, добре?
Дивіться далі: Як отримати командний рядок у контекстному меню в Windows 10 Creators Update
Востаннє оновлено 2 лютого 2022 року
Наведена вище стаття може містити партнерські посилання, які допомагають підтримувати Guiding Tech. Однак це не впливає на нашу редакційну чесність. Зміст залишається неупередженим та автентичним.

Написано
Намрата любить писати про продукти та гаджети. Вона працює в Guiding Tech з 2017 року і має близько трьох років досвіду написання функцій, інструкцій, посібників із купівлі та пояснення. Раніше вона працювала IT-аналітиком у TCS, але знайшла своє покликання в іншому місці.



