Як налаштувати Gmail у Thunderbird
Різне / / February 12, 2022
Thunderbird — це настільний поштовий клієнт від Mozilla, хороша безкоштовна альтернатива Microsoft Outlook. Ви можете легко налаштувати Gmail, якщо ви віддаєте перевагу настільні програми електронної пошти.
Ця стаття є покроковою інструкцією налаштування gmail в Thunderbird. Ви також можете налаштувати свій обліковий запис Google Apps ([електронна пошта захищена]) подібним чином.
1. Увійдіть у Gmail ([електронна пошта захищена]) або ваш обліковий запис Google Apps ([електронна пошта захищена]).
2. Натисніть «Налаштування», наведене у верхньому правому куті.
3. Відкрийте вкладку «Пересилання та POP/IMAP». Виберіть опцію «Увімкнути IMAP». Натисніть на «Зберегти зміни». (Читайте наші посібник із POP та IMAP щоб дізнатися більше про ці налаштування.)
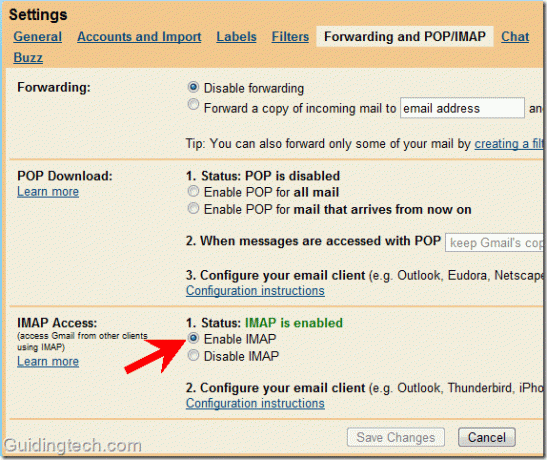
4. Завантажте Mozilla Thunderbird і встановіть його на свій комп’ютер.
5. Відкрийте його та перейдіть до Інструменти -> Налаштування облікового запису.
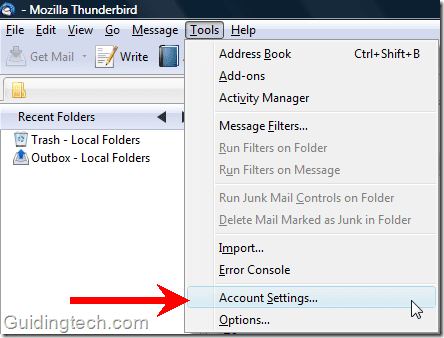
6. У спадному меню «Дії з обліковим записом» (наведено в нижньому лівому куті) виберіть «Додати обліковий запис пошти».

7. Введіть своє ім’я у наведене поле. Введіть свою адресу електронної пошти та пароль у потрібне поле та натисніть кнопку «Продовжити».
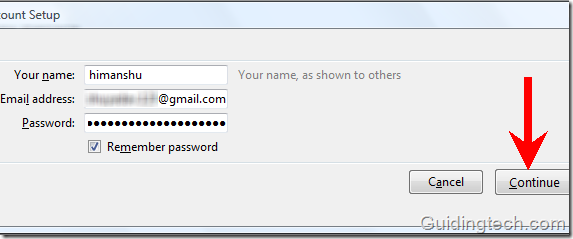
8. Thunderbird автоматично спробує налаштувати параметри для вашого облікового запису пошти. Під час тестування я виявив, що Thunderbird автоматично знаходить налаштування облікового запису Gmail, але не може знайти налаштування облікового запису Google Apps ([електронна пошта захищена]). Щоб заповнити правильне налаштування вручну, натисніть кнопку «Зупинити», наведену праворуч.

9. Тепер натисніть кнопку «Ручне налаштування», щоб заповнити налаштування вручну.
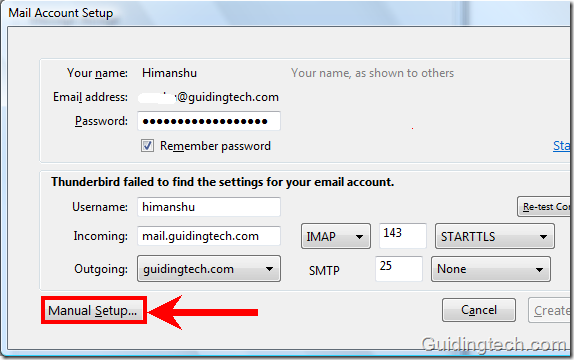
10. Тепер введіть налаштування вручну. Перевірте наведений нижче знімок екрана, щоб знайти правильні налаштування для Gmail.

11. Натисніть на Сервер вихідної пошти (SMTP), наведений на лівій панелі. Виберіть smtp.gmail.com (за замовчуванням) зі списку та натисніть кнопку «Редагувати». Невеликої Сервер SMTP з'явиться вікно. Тепер введіть налаштування, як показано на скріншоті нижче. Замінити «[електронна пошта захищена]” з вашою власною адресою електронної пошти.
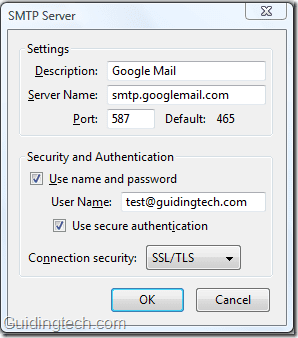
12. На панелі ліворуч натисніть перший варіант, тобто ім’я вашої електронної пошти ([електронна пошта захищена] в моєму випадку). З правого боку введіть свою адресу електронної пошти в поле «Назва облікового запису». У спадному списку сервера вихідної пошти (SMTP) виберіть параметр сервера, який ви налаштували на кроці 11. Натисніть на OK.
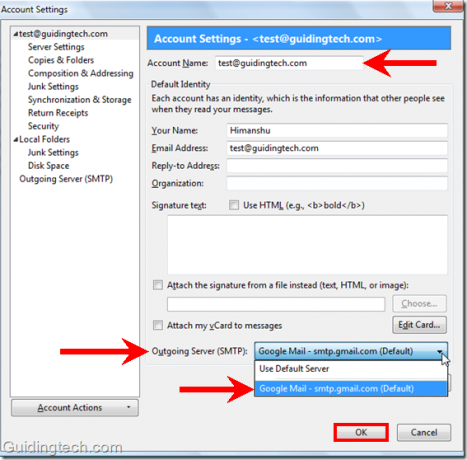
Це воно. Тепер натисніть посилання «Прочитати повідомлення» праворуч. Thunderbird перевірить усі налаштування та миттєво завантажить всю вашу пошту.
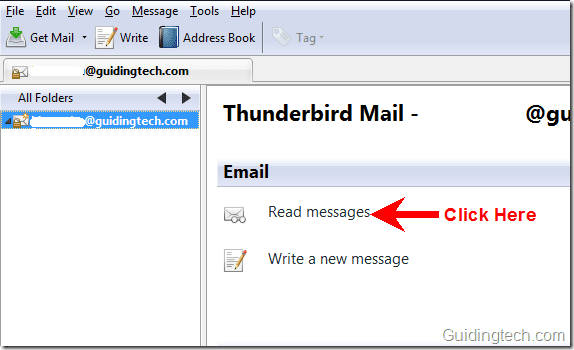
Тепер ви можете використовувати Gmail прямо в поштовому клієнті Thunderbird. Ви можете створювати нові листи, надсилати листи, переміщувати листи до папок, зірочкою листи, шукати листи та робити багато іншого.
Ви також можете налаштувати gmail через POP замість IMAP, але ми віддаємо перевагу IMAP і рекомендуємо те саме.
Востаннє оновлено 2 лютого 2022 року
Наведена вище стаття може містити партнерські посилання, які допомагають підтримувати Guiding Tech. Однак це не впливає на нашу редакційну чесність. Зміст залишається неупередженим та автентичним.
ТИ ЗНАВ
Кнопка "Скасувати надсилання" в Gmail дозволяє відкликати свої листи. Однак це дає вам лише десятисекундне вікно для цього.



