Виправити пошук у меню «Пуск» у Windows 10, який не працює
Різне / / November 28, 2021
Меню пошуку в Windows 10 використовується набагато більше, ніж у попередній версії Windows. Ви можете використовувати його для переходу до будь-якого файлу, програми, папки, налаштування тощо. Але іноді ви не можете нічого шукати або можете отримати порожній результат пошуку. Було кілька проблем із пошуком Cortana, які були виправлені останніми оновленнями. Але багато користувачів все ще стикаються з такими проблемами, як меню «Пуск» у Windows 10 або панель пошуку Cortana, яка не працює. Сьогодні ми виправимо те ж саме. Отже, почнемо!

Зміст
- Як виправити, що меню «Пуск» у Windows 10 або пошук Cortana не працюють
- Спосіб 1: перезавантажте ПК
- Спосіб 2. Запустіть засіб пошуку та індексування
- Спосіб 3. Перезапустіть Провідник файлів і Cortana.
- Спосіб 4. Видаліть оновлення Windows
- Спосіб 5: змусити Cortana відновитися.
- Спосіб 6. Запустіть сканування SFC і DISM
- Спосіб 7. Увімкніть службу пошуку Windows
- Спосіб 8. Запустіть антивірусне сканування
- Спосіб 9. Перемістіть або перебудуйте Swapfile.sys
- Спосіб 10. Скинути панель пошуку в меню «Пуск».
Як виправити, що меню «Пуск» у Windows 10 або пошук Cortana не працюють
Багато користувачів повідомили, що зіткнулися з цією проблемою після оновлення жовтня 2020 року. Жодні результати не відображаються, коли ви вводите щось у рядку пошуку. Тому Microsoft також опублікувала посібник з усунення несправностей Виправити проблеми з пошуком Windows. Цю проблему може спричинити кілька причин, наприклад:
- Пошкоджені або невідповідні файли
- Забагато програм працює у фоновому режимі
- Наявність вірусу або шкідливого програмного забезпечення
- Застарілі системні драйвери
Спосіб 1: перезавантажте ПК
Перш ніж спробувати інші методи, рекомендується перезавантажити систему, оскільки це часто усуває незначні збої в програмах операційної системи.
1. Перейдіть до Меню досвідченого користувача Windows натисканням Клавіші Win + X одночасно.
2. Виберіть Вимкніть або вийдіть > Перезапустіть, як показано.
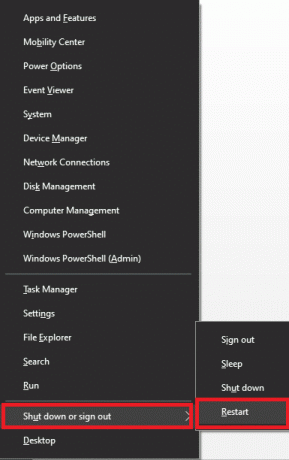
Спосіб 2. Запустіть засіб пошуку та індексування
Вбудований інструмент усунення несправностей Windows також може допомогти вам у вирішенні проблеми, як описано нижче.
1. Натисніть Windows + Iключі разом, щоб відкрити Налаштування.
2. Натисніть на Оновлення та безпека.

3. Натисніть на Усунути неполадки на лівій панелі.

4. Далі виберіть Додаткові засоби усунення несправностей.
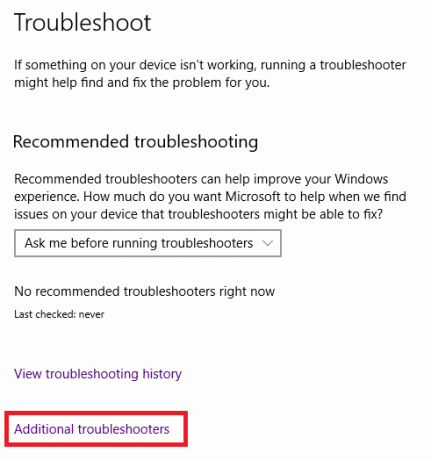
5. Прокрутіть вниз і натисніть Пошук та індексування.

6. Тепер натисніть на Запустіть засіб усунення несправностей кнопку.
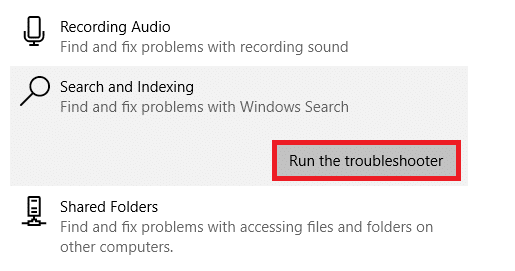
7. Дочекайтеся завершення процесу, а потім перезапустити ПК.

Читайте також: Як змінити програми запуску в Windows 10
Спосіб 3. Перезапустіть Провідник файлів і Cortana
Для керування файловими системами Windows вбудована програма для керування файлами, відома як Провідник файлів або Провідник Windows. Це згладжує графічний інтерфейс користувача та забезпечує належне функціонування пошуку в меню «Пуск». Отже, спробуйте перезапустити Провідник файлів і Cortana наступним чином:
1. Запуск Диспетчер завдань натисканням Ctrl + Shift + Escключі разом.
2. В Процеси вкладку, знайдіть і клацніть правою кнопкою миші Провідник Windows.
3. Тепер виберіть Перезапустіть як зображено нижче.
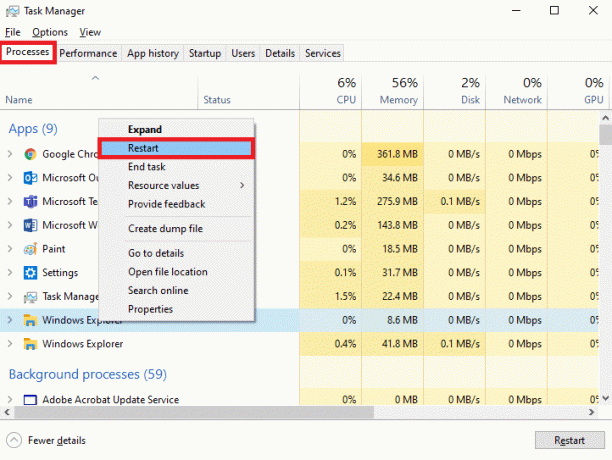
4. Далі натисніть на запис для Кортана. Потім натисніть на Завершити завдання показано виділено.

5. Тепер натисніть кнопку Ключ Windows щоб відкрити Почніть меню та знайдіть потрібний файл/папку/програму.
Читайте також:Виправити 100% використання диска в диспетчері завдань у Windows 10
Спосіб 4. Видаліть оновлення Windows
Як згадувалося раніше, ця проблема почала з’являтися після оновлення жовтня 2020 року. Багато користувачів скаржилися на цю проблему після останнього оновлення Windows 10. Отже, видаліть оновлення Windows, щоб усунути проблему, як описано нижче:
1. Перейдіть до Налаштування > Оновлення та безпека як показано в Спосіб 2.
2. Натисніть на Переглянути історію оновлень як показано нижче.
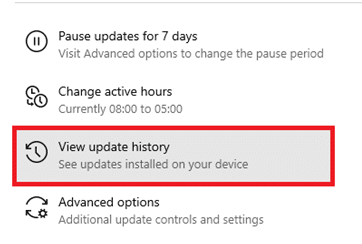
3. Натисніть на Видаліть оновлення на наступному екрані.

4. Тут натисніть на Оновлення після чого ви зіткнулися з проблемою, і натисніть Видалити виділений варіант.

5. Слідкуйте за інструкції на екрані щоб завершити видалення.
Спосіб 5: Змусити Кортану відновити себе
Якщо вищевказані методи не працюють, ви можете змусити Cortana перебудуватися, щоб виправити пошук у меню «Пуск», який не працював у Windows 10.
1. Натисніть Клавіші Windows + R разом, щоб відкрити Біжи діалогове вікно.
2. Тип cmd і натисніть Клавіші Ctrl + Shift + Enter Для запуску Адміністратор: командний рядок.

3. Введіть наступні команди одну за одною та натисніть Введіть після кожної команди:
CD /d "%LOCALAPPDATA%\Packages\Microsoft. Windows. Cortana_cw5n1h2txyewy" Taskkill /F /IM SearchUI.exe. Налаштування RD /S /Q

Крім того, дотримуйтесь цього посібника щоб виправити будь-які проблеми, пов’язані з функцією пошуку Cortana на ПК з Windows 10.
Спосіб 6. Запустіть сканування SFC і DISM
Користувачі Windows 10 можуть автоматично сканувати та відновлювати свої системні файли, запустивши сканування SFC та DISM, щоб усунути проблему пошуку в меню «Пуск» Windows 10.
1. Запуск Командний рядок з правами адміністратора як зазначено в попередньому методі.
2. Тип sfc /scannow і натисніть кнопку Введіть ключ.

3. Перевірка системних файлів розпочне свій процес. Дочекайтеся Перевірка на 100% завершена потім перезавантажте ПК.
Перевірте, чи правильно працює меню «Пуск» Windows 10 або Cortana. Якщо ні, виконайте наведені нижче дії.
4. Запуск Командний рядок як і раніше, і виконайте наступне команди в заданому порядку:
DISM /Online /Cleanup-image /CheckhealthDISM.exe /Online /Cleanup-image /ScanHealthDISM.exe /Online /Cleanup-image /Restorehealth
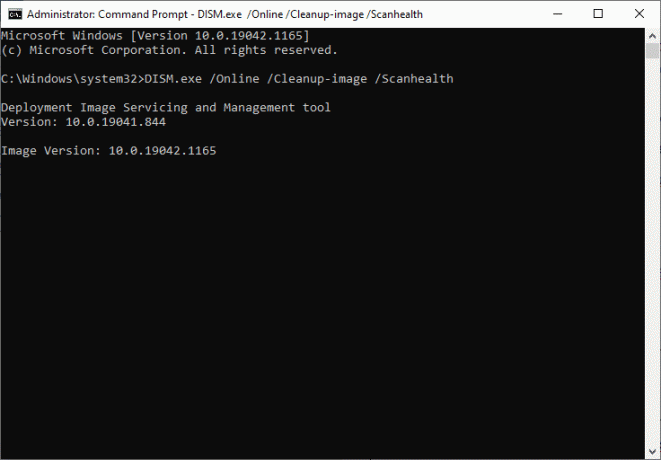
5. Нарешті, дочекайтеся успішного виконання процесу та закрийте вікно. Перезавантажте ПК.
Читайте також: Виправити помилку DISM 87 у Windows 10
Спосіб 7. Увімкніть службу пошуку Windows
Коли служби пошуку Windows вимкнено або не працюють належним чином, у вашій системі виникає помилка пошуку в меню «Пуск» Windows 10. Це можна виправити, увімкнувши службу, таким чином:
1. Запустіть Біжи діалогове вікно, натиснувши Клавіші Windows + R одночасно.
2. Тип services.msc і натисніть В ПОРЯДКУ.
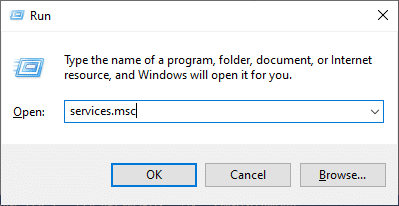
3. В послуги вікно, клацніть правою кнопкою миші Пошук Windows і виберіть Властивості як зображено нижче.
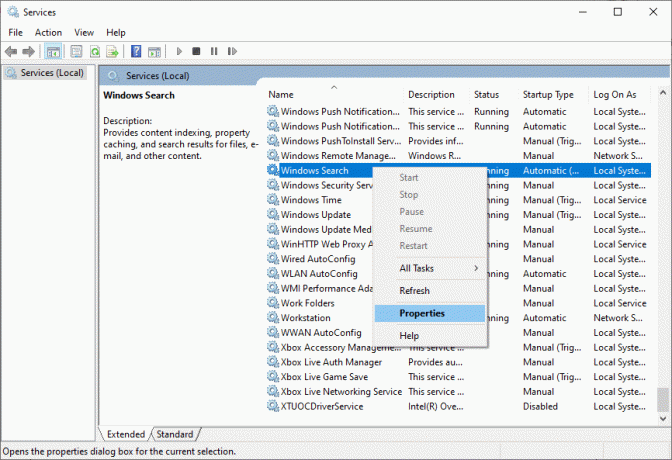
4. Тепер встановіть Тип запуску до Автоматичний або Автоматичний(Відкладений старт) зі спадного меню.
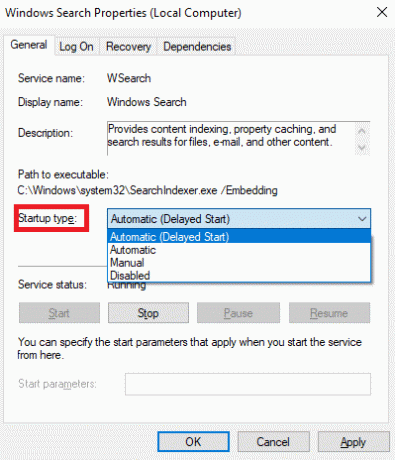
5А. Якщо Статус сервісу державах Зупинився, потім натисніть на Почніть кнопку.
5B. Якщо Статус сервісу є Біг, натисніть на Стій і натисніть на Почніть через деякий час.

6. Нарешті, натисніть на Застосувати > в порядку щоб зберегти зміни.
Спосіб 8. Запустіть антивірусне сканування
Іноді через віруси або зловмисне програмне забезпечення у вашій системі може виникнути проблема пошуку в меню «Пуск» Windows 10. Ви можете видалити ці віруси або зловмисне програмне забезпечення, запустивши антивірусне сканування у вашій системі.
1. Йти до Налаштування > Оновлення та безпека, як показано.

2. Тепер натисніть на Безпека Windows на лівій панелі.

3. Далі натисніть на Захист від вірусів і загроз варіант під Охоронні зони.

4. Натисніть на Параметри сканування, як показано.

5. Виберіть a опція сканування (наприклад Швидке сканування) відповідно до ваших уподобань і натисніть Сканувати зараз.

6А. Натисніть на Почніть дії щоб виправити загрози, якщо вони знайдені.
6B. Ви отримаєте повідомлення про Ніяких дій не потрібно якщо під час сканування не виявлено жодних загроз.

Читайте також:Виправити Неможливо активувати брандмауер Windows Defender
Спосіб 9. Перемістіть або перебудуйте Swapfile.sys
Часто надмірне використання оперативної пам’яті компенсується певним обсягом місця на жорсткому диску, відомим як Файл сторінки. The Файл підкачки робить те ж саме, але більше зосереджено на сучасних програмах Windows. Переміщення або перезапуск Pagefile перебудує файл підкачки, оскільки вони залежать один від одного. Ми не рекомендуємо вимикати файл Pagefile. Ви можете перемістити його з одного диска на інший, дотримуючись наведених інструкцій:
1. Натисніть Клавіші Windows + X разом і виберіть система варіант, як показано.

2. Натисніть на Про на лівій панелі. Потім натисніть на Інформація про систему на правій панелі.
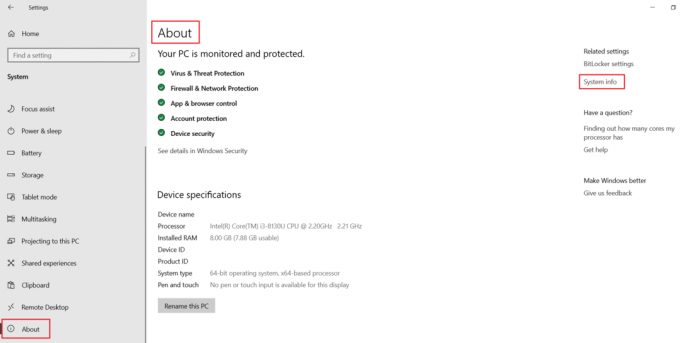
3. Натисніть на Розширені налаштування системи у наступному вікні.

4. Перейдіть до Розширений вкладку та натисніть на Налаштування кнопка під Продуктивність розділ.

5. Далі перейдіть на Розширений вкладку та натисніть на Змінити… як зазначено нижче.
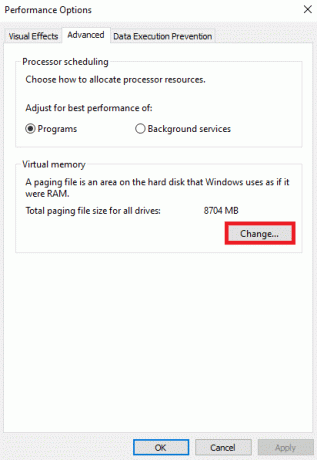
6. The Віртуальна пам'ять з'явиться вікно. Тут зніміть прапорець під назвою Автоматично керуйте розміром файлу підкачки для всіх дисків.
7. Потім виберіть диск куди ви хочете перемістити файл.

8. Натисніть на Індивідуальний розмір і введіть Початковий розмір (МБ) і Максимальний розмір (МБ).
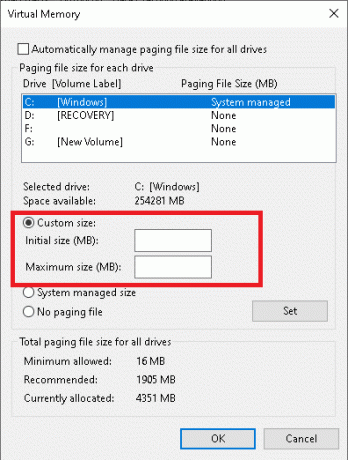
9. Нарешті, натисніть на в порядку щоб зберегти зміни та перезавантажити ПК з Windows 10.
Читайте також:Виправлено, що меню «Пуск» не працює в Windows 10
Спосіб 10. Скинути панель пошуку в меню «Пуск».
Якщо жоден із способів вам не допоміг, можливо, вам знадобиться скинути меню «Пуск».
Примітка: Це призведе до видалення всіх програм, крім вбудованих.
1. Натисніть Клавіші Windows + X разом і натисніть на Windows PowerShell (адміністратор).
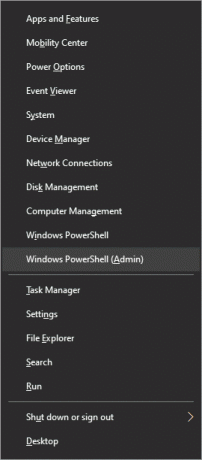
2. Тепер введіть наступне команда і вдарив Введіть:
Get-AppXPackage -AllUsers | Foreach {Add-AppxPackage -DisableDevelopmentMode -Register "$($_.InstallLocation)\AppXManifest.xml"}

3. Це встановить оригінальні програми Windows 10, включаючи пошук у меню «Пуск». Перезапустіть вашої системи для впровадження цих змін.
Рекомендовано:
- Як увімкнути режим Бога в Windows 11
- Виправити ПК вмикається, але не відображається
- Виправте, що кнопка запуску Windows 10 не працює
- Як оновити програми в Windows 11
Сподіваємося, що цей посібник був корисним і ви навчилися цьому виправитиМеню «Пуск» Windows 10 або панель пошуку Cortana не працюють проблема. Розкажіть нам, як ця стаття допомогла вам. Крім того, якщо у вас є запитання/пропозиції, залишайте їх у розділі коментарів.



