3 способи змінити букву диска в Windows 10
Різне / / November 28, 2021
3 способи змінити букву диска в Windows 10: Коли ви перевстановите Windows або запустите комп’ютер вперше, ви помітите, що всі ваші диски або томи за замовчуванням призначена літера диска Windows 10, то в майбутньому ви можете змінити цю літеру, і в цій публікації ми розповімо, як це зробити що Навіть коли ви підключаєте зовнішній диск, такий як жорсткий диск або простий USB, ви помітите, що Windows 10 автоматично призначатиме букву диска цим підключеним дискам.
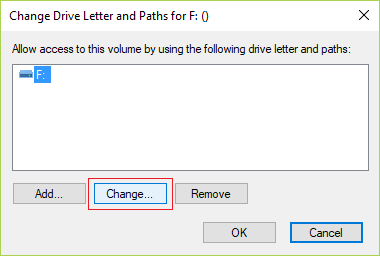
Процес Windows досить простий, він просувається по алфавіту від А до Я, щоб призначити доступні літери дисків підключеним пристроям. Але є деякі літери, які є винятками, наприклад A і B, зарезервовані для дискет, тоді як буква C може використовуватися лише для диска, на якому встановлено Windows. У будь-якому випадку, не витрачаючи часу, давайте подивимося, як змінити букву диска в Windows 10 за допомогою наведеного нижче посібника.
Зміст
- 3 способи змінити букву диска в Windows 10
- Спосіб 1: Як змінити букву диска в Windows 10 за допомогою керування дисками
- Спосіб 2: Як змінити букву диска в командному рядку
- Спосіб 3: Як змінити букву диска в Windows 10 за допомогою редактора реєстру
3 способи змінити букву диска в Windows 10
Обов'язково створити точку відновлення на випадок, якщо щось піде не так.
Спосіб 1: Як змінити букву диска в Windows 10 за допомогою керування дисками
1. Натисніть клавішу Windows + R, а потім введіть diskmgmt.msc і натисніть Enter, щоб відкрити Управління дисками.

2. Зараз клацніть правою кнопкою миші на диску для якого ви хочете змінити букву диска, а потім виберіть «Змініть літери та шляхи диска” з контекстного меню.

3. На наступному екрані виберіть поточну призначену літеру диска, а потім натисніть кнопку «Змінити” кнопка.

4. Обов’язково виберіть або поставте прапорець «Призначте таку літеру диску" тоді виберіть будь-яку доступну літеру диска ви хочете призначити для свого диска, і натисніть В ПОРЯДКУ.

5. Натисніть Так щоб підтвердити свої дії.
6. Після завершення ви можете закрити керування дисками.
Спосіб 2: Як змінити букву диска в командному рядку
1. Натисніть клавішу Windows + X, а потім виберіть Командний рядок (адміністратор).

2. Введіть таку команду в cmd і натисніть Enter після кожної:
diskpart
обсяг списку (Запишіть номер тому, для якого ви хочете змінити букву диска)
виберіть том № (Замініть # номером, який ви зазначили вище)

призначити літеру=новий_літера_диска (Замініть new_Drive_letter фактичною буквою диска, яку ви хочете використовувати, наприклад призначити літеру=G)

Примітка: Якщо ви вибрали вже призначену літеру диска або вона недоступна, ви отримаєте повідомлення про помилку повідомлення, яке вказує на те саме, знову використовуйте іншу літеру диска, щоб успішно призначити нову літеру диска для вашого диск.
3. Після завершення ви можете закрити командний рядок.
Спосіб 3: Як змінити букву диска в Windows 10 за допомогою редактора реєстру
1. Натисніть клавішу Windows + R, а потім введіть regedit і натисніть Enter, щоб відкрити Редактор реєстру.

2. Перейдіть до наступного розділу реєстру:
HKEY_LOCAL_MACHINE\SYSTEM\MountedDevices
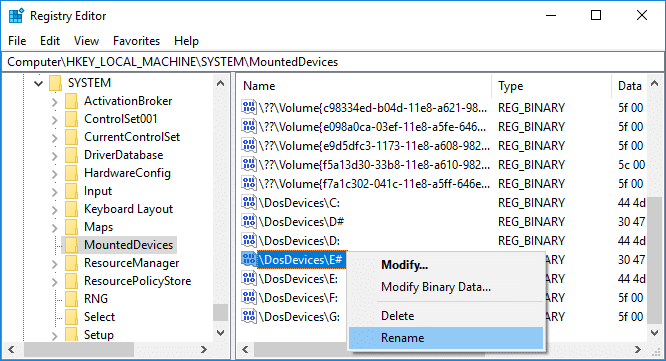
3. Обов'язково виберіть Змонтовані пристрої потім у правій панелі вікна клацніть правою кнопкою миші на двійкове (REG_BINARY) значення (наприклад: “\DosDevices\F:”) для літери диска (наприклад: “F”) диска, для якого потрібно змінити літеру диска, і виберіть Перейменувати.
4. Тепер перейменуйте лише частину літери диска вищевказаного двійкового значення на доступну літеру диска, наприклад. “\DosDevices\G:” і натисніть Enter.
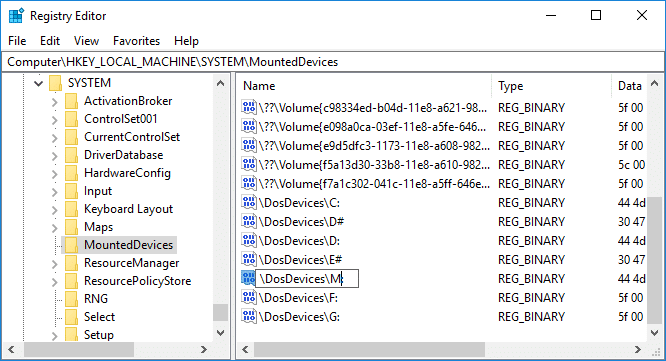
5. Закрийте редактор реєстру та перезавантажте ПК.
Рекомендовано:
- Як змінити частоту оновлення монітора в Windows 10
- Як виправити масштабування розмитих програм у Windows 10
- Увімкнути або вимкнути вхід користувачів домену в Windows 10 за допомогою біометричних даних
- Як змінити значок диска в Windows 10
Це ви успішно вивчили Як змінити букву диска в Windows 10 але якщо у вас все ще є запитання щодо цього підручника, не соромтеся задавати їх у розділі коментарів.


