Як виправити, що деякі файли були недоступні під час останньої проблеми резервного копіювання на iOS 11
Різне / / February 12, 2022
У вас щойно був довгий день, і останнє, чого ви хочете, це щось таке важливий як резервна копія iCloud зазнати невдачі. На жаль, це та область, де iOS 11 справді відмінно заплутує речі.
З багатьох помилок, пов’язаних із резервним копіюванням, які ви можете отримати, «деякі файли були недоступні під час останнього резервного копіювання» повідомлення, мабуть, найгірше, тим більше, що ви не знаєте, що саме було не так спочатку місце.
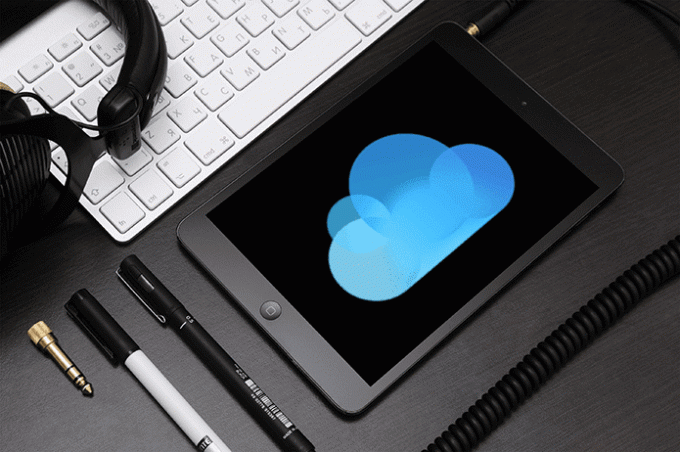
Зазвичай це відбувається через низку причин, починаючи від поганого з’єднання з мережею, несправності елементів керування резервним копіюванням і закінчуючи конфліктними файлами. А це означає, що потрібно виправити ряд виправлень, які, сподіваюся, повинні подбати про цю проблему.
Тож, не витрачаючи більше часу, приступимо до справи.
Примітка:Читайте також:Відкрити PDF-файл Safari в iBooks відсутній на iOS 11: ось як його знайтиПеревірте підключення
Резервне копіювання iOS 11 вимагає з’єднання Wi-Fi, і при цьому міцного — в ідеалі, у вас повинен бути заповнений весь Wi-Fi лічильник. Відома проблема, де
Оновлення програмного забезпечення iOS не завантажуються просто через наполовину заповнений лічильник з’єднання Wi-Fi, тому не очікуйте, що резервні копії будуть захищені від чогось подібного. Тому подумайте про те, щоб переміститися ближче до маршрутизатора Wi-Fi, щоб встановити гарне з’єднання.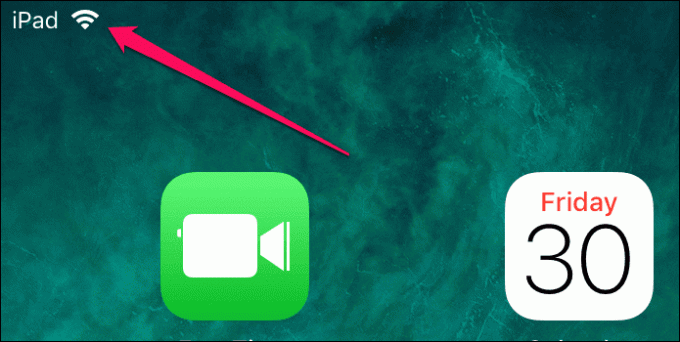
Під час цього також розгляньте можливість відключення та повторного підключення Wi-Fi. Часто ваше з’єднання може просто зависнути без будь-якої причини, і це творить чудеса, виправляючи ситуацію. Просто проведіть пальцем угору від нижньої частини екрана та двічі торкніться значка Wi-Fi, щоб це сталося.
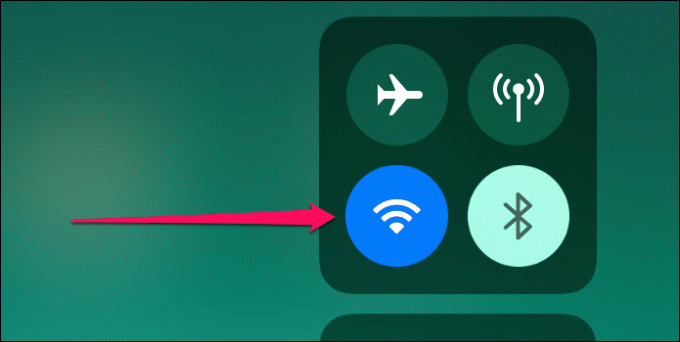
Ви можете додатково вирішити проблеми з підключенням, скинувши налаштування мережі. Зверніть увагу, що вам доведеться вручну повторно додати мережі Wi-Fi, а також повторно налаштувати будь-які інші змінені параметри мережі після скидання. Знайдіть і перейдіть до Скидання налаштувань мережі за допомогою Siri Spotlight Search, а потім натисніть Скинути налаштування мережі, щоб виконати повне скидання мережевих налаштувань.
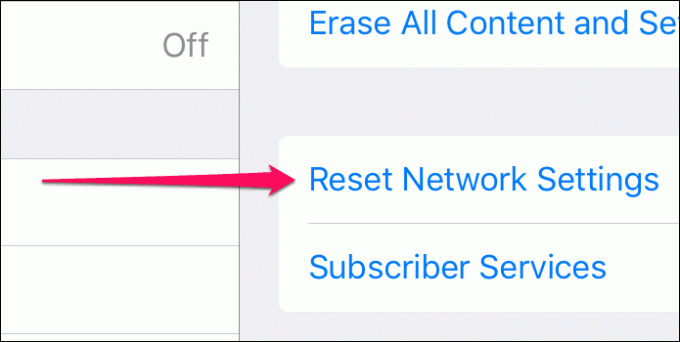
Спробуйте запустити резервне копіювання. Чи успішно завершилося? Якщо ні, рухайтеся далі.
Перезавантажте пристрій
iOS 11 не повністю стійка до поширених технічних збоїв, і немає нічого подібного до повного перезавантаження, щоб прояснити ситуацію.
Щоб перезавантажити iPhone або iPad, натисніть і утримуйте кнопку живлення, доки не з’явиться підказка «Вимкнути слайдер». Після вимкнення пристрою знову натисніть і утримуйте кнопку живлення, щоб увімкнути його.
iPhone X передбачає дещо іншу процедуру вимкнення, коли вам потрібно швидко натискати та відпускати кнопки збільшення і зменшення гучності. Як тільки ви це зробите, негайно натисніть кнопку живлення, щоб відобразити підказку «пересунути, щоб вимкнути».
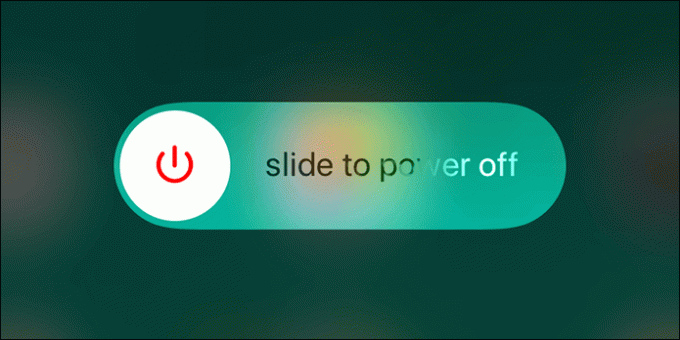
Якщо перезапуск пристрою не дозволив процесу резервного копіювання завершити нормально, продовжте.
Увімкніть/вимкніть резервне копіювання iCloud
Оскільки перезавантаження пристрою iOS не вирішило проблему, можливо, це просто проблема Помилка резервного копіювання iCloud. Виправлення, яке передбачає вмикання та вимикання резервного копіювання iCloud, після чого резервне копіювання має завершитися нормально.
Крок 1: На екрані налаштувань торкніться свого імені, а потім торкніться iCloud.
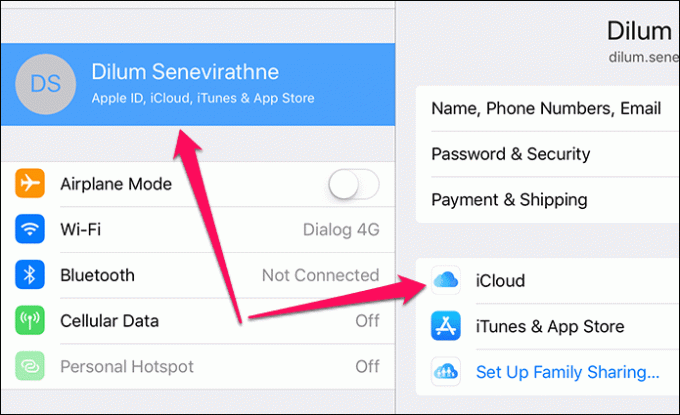
Крок 2: Прокрутіть униз і натисніть Резервне копіювання iCloud.
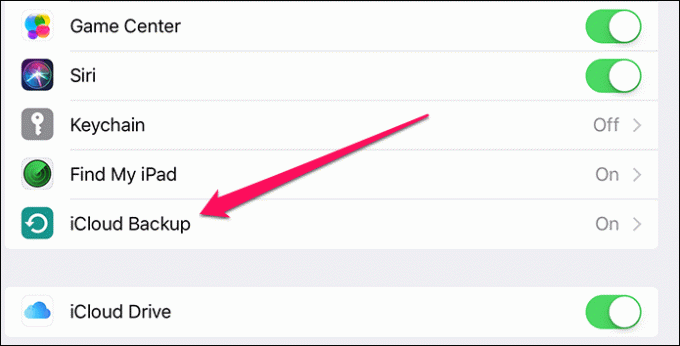
Крок 3: Торкніться перемикача поруч із iCloud Backup, щоб вимкнути його. У спливаючому вікні торкніться ОК, щоб підтвердити свою дію.
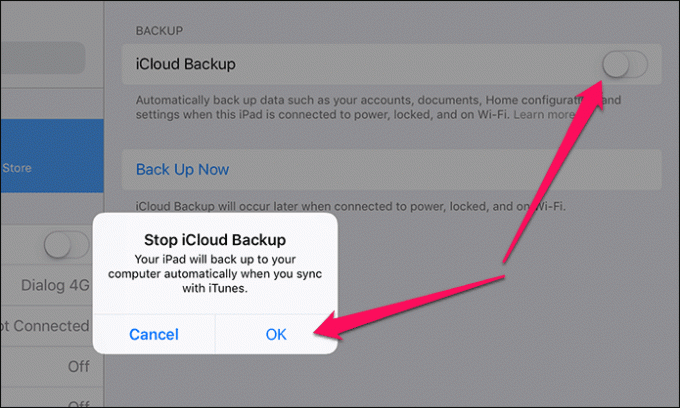
Крок 4: Зачекайте десять секунд, а потім торкніться перемикача поруч із iCloud Backup, щоб увімкнути його знову. Ще раз торкніться ОК у спливаючому вікні підтвердження.
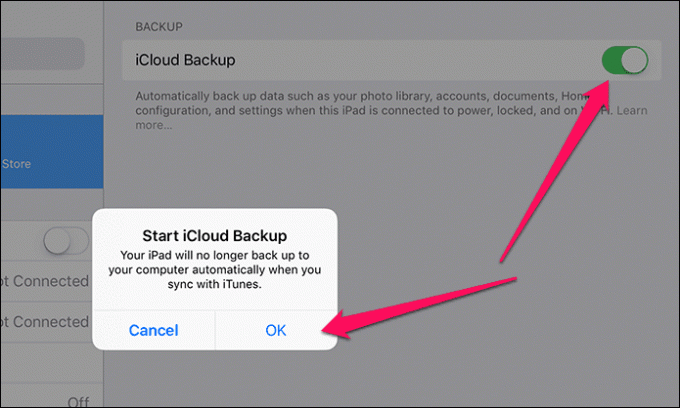
Крок 5: Натисніть Резервне копіювання зараз, щоб створити нове резервне копіювання.
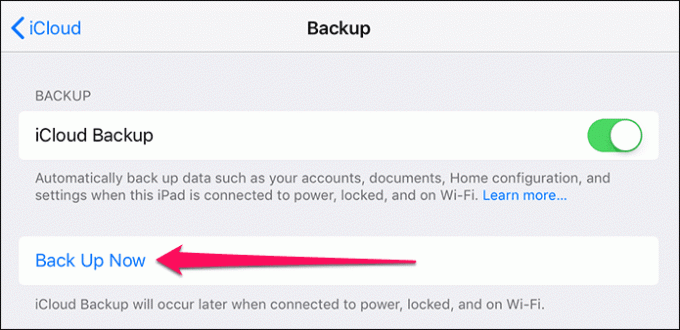
Сподіваємося, тепер ви побачите, що вся резервна копія успішно завершена. Якщо ви все ще отримуєте повідомлення про помилку «Деякі файли були недоступні під час останнього резервного копіювання», давайте перейдемо до наступного виправлення.
Читайте також:Як усунути проблему з відсутністю папки на моєму iPhone або iPad у програмі iOS 11 FilesВийдіть і поверніться в iCloud
Останнє виправлення пов’язано з несправністю резервного копіювання iCloud і тим, як увімкнення та вимкнення цієї опції може вирішити проблеми. Оскільки це не спрацювало, давайте зробимо все ще на один крок і повністю вийдемо з системи та знову ввійдимося в iCloud. Сподіваємося, це повинно виправити всі збої та інші аномалії, пов’язані з резервним копіюванням iCloud.
Під час виходу з вашого iPhone або iPad видаляється певна кількість даних (наприклад, контакти), пов’язаних з вашим обліковим записом, вам не доведеться хвилюватися, оскільки синхронізувати видалені елементи після повторного входу.
Крок 1: На екрані налаштувань торкніться імені свого профілю, а потім торкніться Вийти.
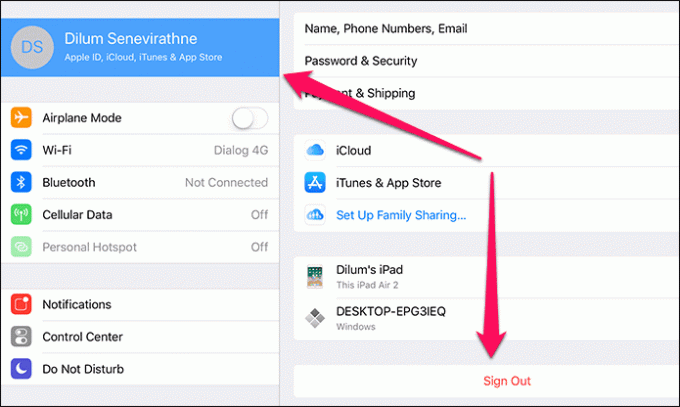
Крок 2: Вставте свій пароль Apple ID, коли буде запропоновано вимкнути функцію Find My iPhone/iPad.
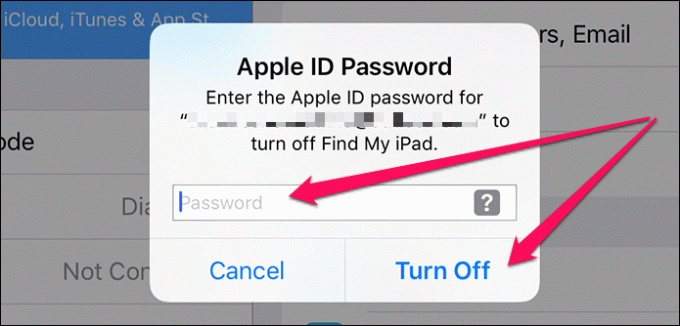
Крок 3: Торкніться «Вийти» в обох спливаючих вікнах, що з’являться. Зачекайте трохи, поки локально кешовані дані, пов’язані з обліковим записом, буде видалено з вашого iPad.
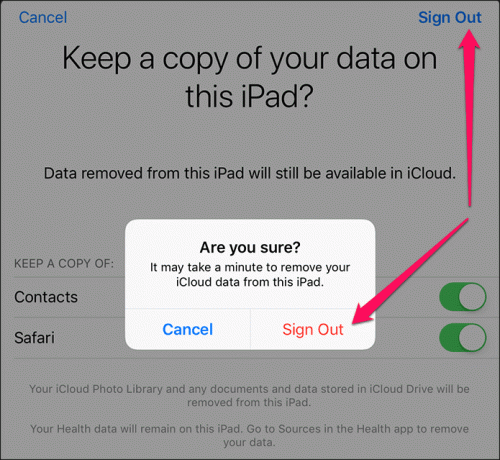
Крок 4: Увійдіть знову в iCloud за допомогою параметра Увійти на свій iPhone/iPad на екрані налаштувань.
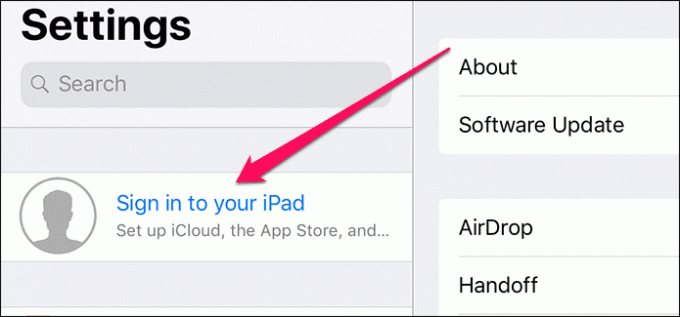
Крок 5: Торкніться «Об’єднати» на будь-яких підказках, які з’являються, щоб завершити вхід в iCloud.
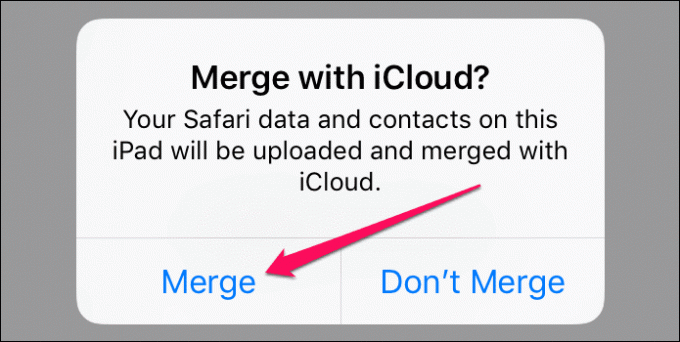
Після входу спробуйте запустити оновлення. Якщо ви все ще не можете змусити його успішно завершити, настав час трохи серйозніше.
Видалити попередні резервні копії
На форумах є численні скарги на те, що попередні файли резервних копій насправді конфліктують з iOS спроба створити нові резервні копії, і, отже, сумнозвісне «деякі файли були недоступні під час останнього резервного копіювання» помилка. якщо це так, видалення старої резервної копії треба все налагодити.
Увага:Крок 1: На екрані налаштувань торкніться свого імені, а потім торкніться iCloud.
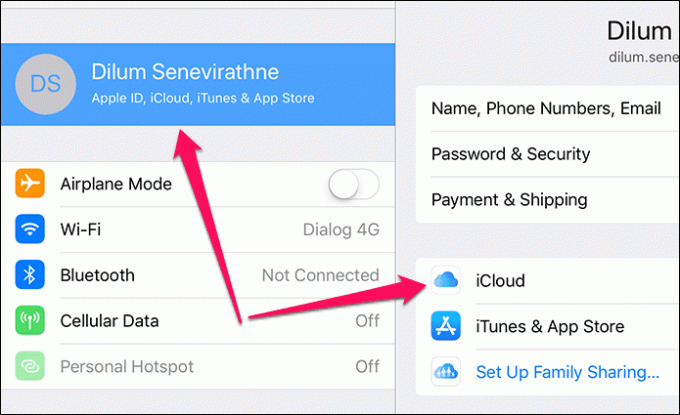
Крок 2: У розділі «Сховище» торкніться «Керувати сховищем».
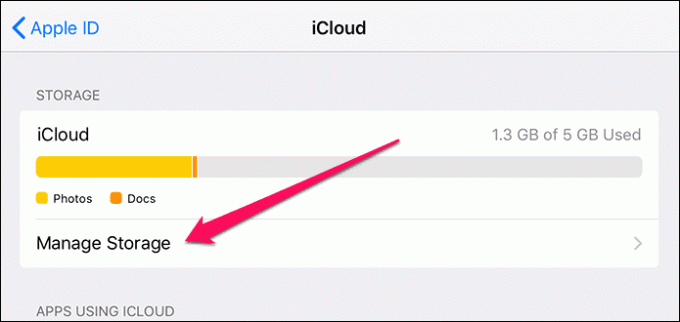
Крок 3: На екрані iCloud Storage торкніться «Резервні копії».

Крок 4: У розділі Резервні копії торкніться свого пристрою iOS.
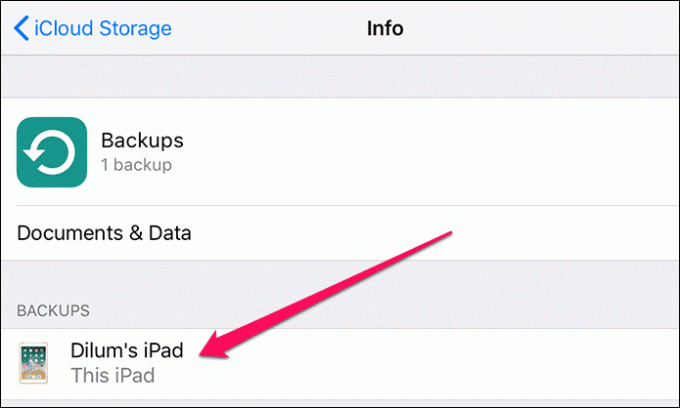
Крок 5: Прокрутіть униз, а потім натисніть Видалити резервну копію. Торкніться «Видалити» у спливаючому вікні «Вимкнути та видалити». Тепер iOS має видалити будь-який наявний файл резервної копії з iCloud.
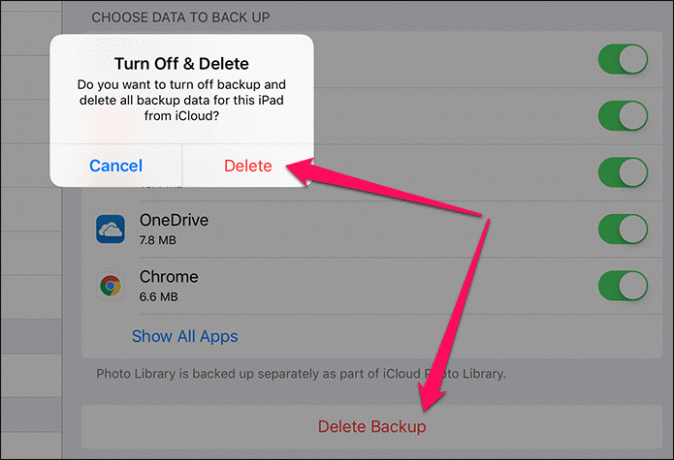
Крок 6: Видалення резервної копії також змушує iCloud Backup автоматично вимикатися. Перейдіть до екрана резервного копіювання iCloud, а потім торкніться перемикача поруч із iCloud Backup, щоб увімкнути його знову.
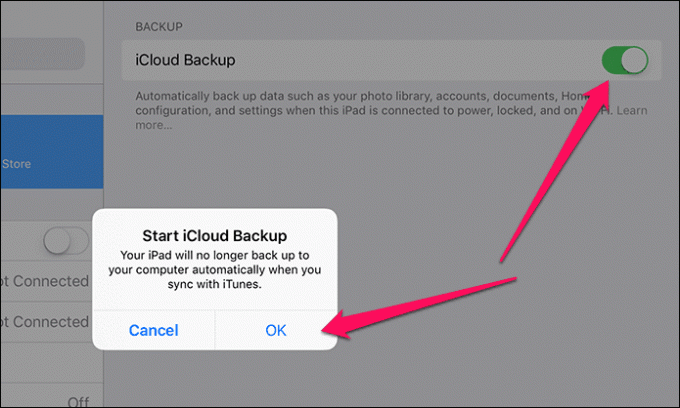
Тепер торкніться параметра Резервне копіювання зараз, щоб розпочати та завершити нове резервне копіювання. Цього разу ваше резервне копіювання буде успішно завершено.
Читайте також: Як відновити (випадково) видалені файли з iCloud DriveВи можете розслабитися зараз
Сподіваємося, ви вже створили резервну копію свого пристрою і, безперечно, зняли величезне навантаження з розуму. Не найкращі почуття залишати свої дані вразливі до раптового збою обладнання, Я знаю.
І справді, Apple має зробити весь процес більш спрощеним з меншою кількістю помилок. Вся ця справа триває занадто довго. Виправте цю річ раз і назавжди, чорт побери!
Отже, як це пройшло? Дайте нам знати в коментарях.

Написано
Ділум Сеневіратне — незалежний технічний письменник, який спеціалізується на темах, пов’язаних з iOS, iPadOS, macOS, Microsoft Windows і веб-програмами Google. Окрім Guiding Tech, ви можете прочитати його роботу в iPhone Hacks, Online Tech Tips, Help Desk Geek, MakeUseOf та Switching to Mac.



