Змініть місця завантаження файлів у Chrome, Firefox, Opera, IE
Різне / / February 12, 2022
Зберігаючи свій чистий системний диск і організований нібито покращує продуктивність вашого комп’ютера Windows. Я не впевнений, наскільки це позитивно впливає на систему, але тримати речі в захаращенні та розкидані, безсумнівно, шкодить вашій щоденній продуктивності. Багато чого цьому сприяють завантаження файлів, які зазвичай зберігаються в папці користувача за замовчуванням вашої системи. Рекомендується змінити місце завантаження файлів як ми обговорювали в останньому сегменті нашої попередньої статті.
Поки я копіюю файли із зовнішнього джерела, я можу легко зберегти їх на вторинному диску. Але коли я завантажую файли у своєму браузері, за замовчуванням вони зберігаються на системному диску Завантаження папку.

Звичайно, ці файли можна переміщати та сортувати пізніше вручну. Але навіщо йти вручну, якщо можна автоматизувати завдання? Тому сьогодні я покажу вам, як можна змінити каталог завантаження за замовчуванням у чотирьох найпопулярніших браузерах.
Chrome
Як Chrome – мій браузер за замовчуванням
і нещодавно обігнав IE як найбільш широко використовуваний, давайте розберемося спочатку. У Chrome натисніть значок гайкового ключа та виберіть Налаштування щоб відкрити сторінку налаштувань Chrome.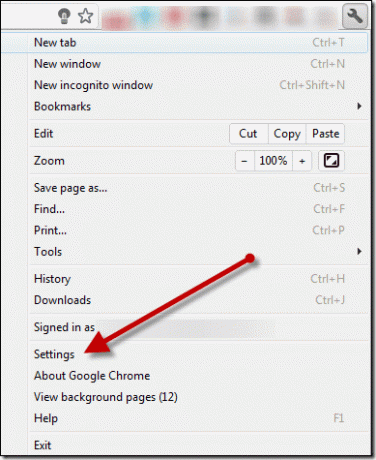
В кінці сторінки натисніть на показати розширені налаштування і прокрутіть униз до розділу завантажень. Щоб змінити розташування файлів за замовчуванням, натисніть кнопку «Змінити» та знайдіть папку, в якій ви хочете зберегти файли.
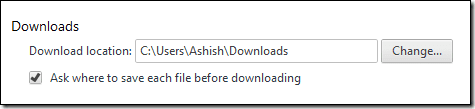
Якщо ви не хочете використовувати ту саму папку для всіх файлів, поставте прапорець Перед завантаженням запитуйте, де зберегти кожен файл. Якщо ви виберете параметр окремого файлу, щоразу, коли ви завантажите файл у Chrome, відкриється вікно збереження як. Знайдіть потрібну папку та збережіть файл.
Усі зміни зберігаються в режимі реального часу, і як тільки ви налаштуєте параметри завантаження, ви можете закрити сторінку та продовжити перегляд.
Firefox
У Firefox натисніть велику помаранчеву кнопку Firefox і виберіть Параметри щоб відкрити сторінку параметрів Firefox.
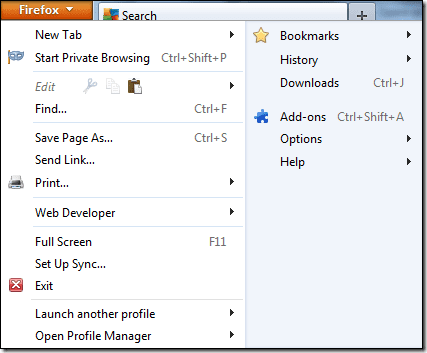
Під Генеральний на вкладці, ви знайдете опцію завантаження. Як і в Chrome, ви можете змінити каталог за замовчуванням або зробити так, щоб Firefox пропонував вибрати папку для завантаження щоразу, коли ви намагаєтеся завантажити файл. Натисніть кнопку OK, щоб закрити вікно параметрів і зберегти налаштування.
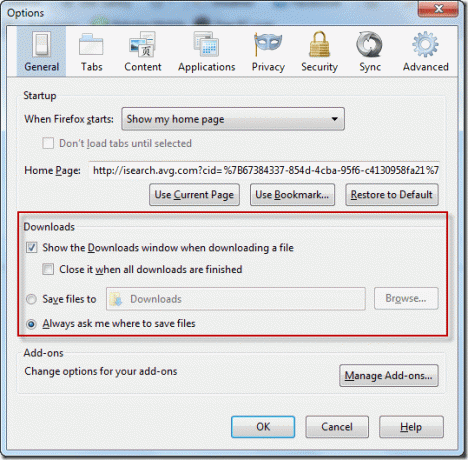
Опера
В Opera, навіть після вибору папки завантаження за замовчуванням, a Зберегти як вікно з’являтиметься щоразу, коли ви спробуєте завантажити файл. Єдина перевага тут полягає в тому, що вікно збереження як відкривається в папці за замовчуванням. Щоб змінити цю папку за замовчуванням, натисніть кнопку Opera та виберіть Налаштування—>Налаштування.
Крута порада: Поки ми в Opera, ви можете перевірити цю чудову функцію, яку назвав цей браузер Opera Unite для обміну великими файлами.

Перейдіть на вкладку «Додатково» та виберіть опцію «Завантаження» на лівій бічній панелі. Натисніть на Виберіть і зробіть свій вибір.

Internet Explorer
Щоб змінити стандартне завантаження безпосередньо в Internet Explorer, натисніть маленьку кнопку налаштувань у верхньому правому куті.
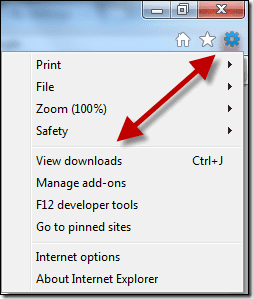
У вікні завантаження натисніть параметри та виберіть нову папку за замовчуванням у спливаючому вікні. Натисніть OK і закрийте сторінку завантаження, щоб зберегти налаштування.
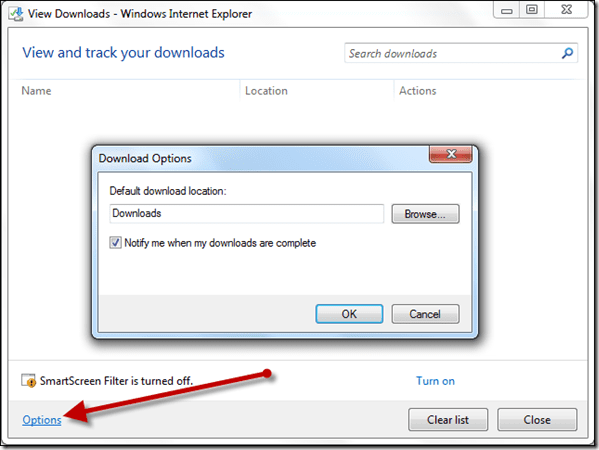
Висновок
На момент написання цієї статті вищезазначені кроки ідеально працювали у стабільних збірках відповідних браузерів. Хоча макет браузера може змінитися в новішій версії, я впевнений, що ці параметри будуть більш-менш розташовані в тому ж місці.
Востаннє оновлено 03 лютого 2022 року
Наведена вище стаття може містити партнерські посилання, які допомагають підтримувати Guiding Tech. Однак це не впливає на нашу редакційну чесність. Зміст залишається неупередженим та автентичним.
ТИ ЗНАВ
Ваш браузер відстежує ОС вашої системи, IP-адресу, браузер, а також плагіни та доповнення для браузера.



