Автоматичний вхід в обліковий запис користувача в Windows 10
Різне / / November 28, 2021
Якщо ви використовуєте свій комп’ютер переважно вдома або в приватних місцях, то вибір облікового запису користувача та введення пароля щоразу, коли ви запускаєте комп’ютер, трохи дратує. Тому більшість користувачів віддають перевагу автоматичному входу в обліковий запис користувача в Windows 10. І тому сьогодні ми обговоримо, як налаштувати Windows 10 на автоматичне завантаження на робочий стіл без вибору облікового запису користувача та введення його пароля.

Цей метод застосовний як до локального облікового запису користувача, так і до облікового запису Microsoft і процедура дуже схожі на те, що було в Windows 8. Єдине, що слід зазначити, це те, що ви повинні ввійти в обліковий запис адміністратора, щоб читати цей посібник. Тож, не витрачаючи часу, давайте подивимося, як автоматично ввійти в обліковий запис користувача в Windows 10 за допомогою наведеного нижче посібника.
Примітка: Якщо ви вирішили змінити пароль облікового запису користувача в майбутньому, вам потрібно повторити ті самі кроки, щоб налаштувати автоматичний вхід на ПК з Windows 10.
Зміст
- Автоматичний вхід в обліковий запис користувача в Windows 10
- Спосіб 1: Автоматичний вхід до облікового запису користувача за допомогою Netplwiz
- Спосіб 2: Автоматичний вхід до облікового запису користувача за допомогою реєстру
- Спосіб 3: Автоматичний вхід до облікового запису користувача за допомогою автоматичного входу
Автоматичний вхід в обліковий запис користувача в Windows 10
Обов'язково створити точку відновлення на випадок, якщо щось піде не так.
Спосіб 1: Автоматичний вхід до облікового запису користувача за допомогою Netplwiz
1. Натисніть клавішу Windows + R, а потім введіть netplwiz потім натисніть OK.

2. У наступному вікні спочатку виберіть свій обліковий запис користувача тоді обов'язково зніміть прапорець “Користувачі повинні ввести ім’я користувача та пароль, щоб використовувати цей комп’ютер“.

3. Натисніть Застосувати щоб побачити діалогове вікно Автоматичний вхід.
4. У полі Ім'я користувача, ваше ім'я користувача облікового запису вже буде там, тож перейдіть до наступного поля, а саме Пароль і Підтвердьте пароль.
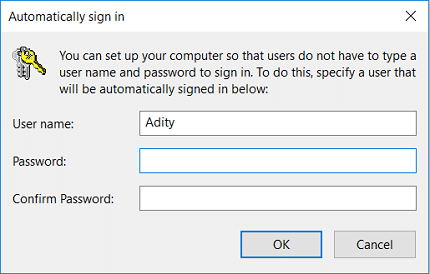
5. Введіть свій поточний пароль облікового запису користувача тоді повторно введіть пароль у полі Підтвердити пароль.
6. Натисніть В порядку і перезавантажте комп’ютер, щоб зберегти зміни.
Спосіб 2: Автоматичний вхід до облікового запису користувача за допомогою реєстру
Примітка: Цей метод рекомендується, лише якщо ви не можете налаштувати автоматичний вхід за допомогою методу 1, оскільки використання вищевказаного методу набагато безпечніше. Це зберігає пароль у диспетчері облікових даних у зашифрованому вигляді. водночас, цей метод зберігає пароль у вигляді простого тексту в рядку всередині реєстру, де до нього може отримати доступ будь-хто.
1. Натисніть клавішу Windows + R, а потім введіть regedit і натисніть Enter, щоб відкрити редактор реєстру.

2. Перейдіть до наступного розділу реєстру:
HKEY_LOCAL_MACHINE\SOFTWARE\Microsoft\Windows NT\CurrentVersion\Winlogon
3. Обов’язково виберіть Winlogon потім у правому вікні двічі клацніть на панелі Ім'я користувача за замовчуванням.
4. Якщо у вас немає такого рядка клацніть правою кнопкою миші Winlogon, виберіть New > String value.

5. Назвіть цей рядок як Ім'я користувача за замовчуванням потім двічі клацніть на ньому та введіть ім'я користувача облікового запису ви хочете автоматично ввійти під час запуску.

6. Натисніть OK, щоб закрити діалогове вікно.
7. Так само знову шукайте Рядок пароля за замовчуванням у правому боковому вікні. Якщо ви не змогли знайти його, клацніть правою кнопкою миші на Winlogon select Створити > Значення рядка.

8. Назвіть цей рядок як Пароль за замовчуванням потім двічі клацніть на ньому і введіть пароль вищевказаного облікового запису користувача потім натисніть OK.
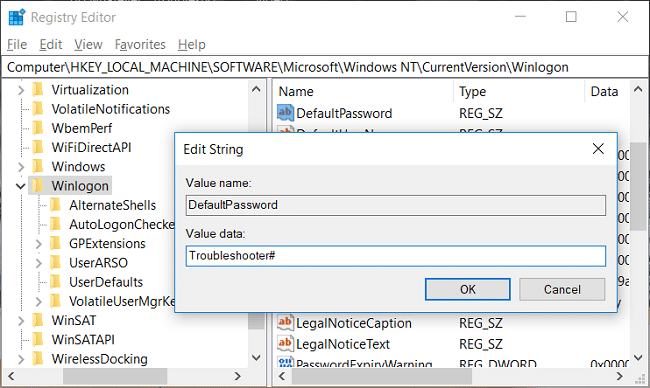
9. Нарешті, двічі клацніть на AutoAdminLogon і змінити його значення на1 до увімкнути автоматичне увійти ПК з Windows 10.

10. Перезавантажте комп’ютер, щоб зберегти зміни, і ви будете Автоматичний вхід в обліковий запис користувача в Windows 10
Спосіб 3: Автоматичний вхід до облікового запису користувача за допомогою автоматичного входу
Ну, якщо ви ненавидите братися за такі технічні кроки або боїтеся возитися з реєстром (що добре), тоді ви можете скористатися Автовхід (розроблено Microsoft) щоб допомогти вам автоматично ввійти під час запуску на ПК з Windows 10.
Рекомендовано:
- Увімкнути або вимкнути комбінації клавіш доступу підкреслення в Windows 10
- Змініть колір меню «Пуск», панелі завдань, центру дій і рядка заголовка в Windows 10
- Увімкнути або вимкнути термін дії пароля в Windows 10
- Змініть максимальний і мінімальний термін дії пароля в Windows 10
Це ви успішно вивчили Як автоматично ввійти в обліковий запис користувача в Windows 10 але якщо у вас все ще є запитання щодо цієї публікації, не соромтеся задавати їх у розділі коментарів.



