Зупиніть непотрібні процеси Windows, які використовують процесор, пам'ять за допомогою JetBoost
Різне / / February 12, 2022
Коли мій комп’ютер був новим, кожна гра, яку я встановлювала на своєму комп’ютері, давала мені найкращу FPS (кадрів в секунду) та графічну продуктивність. Минали дні, і на ринок з’явилися нові ігри, FPS разом із деталями графіки зменшувався. Незабаром настав день, коли мені вручну довелося закрити частину фону Процеси Windows як Explorer і Aero Display, щоб грати в ігри так, як вони призначені.
Знижену продуктивність демонстрували не тільки комп’ютерні ігри, але й багато програм вели себе так само.
Звичайно, закриття деяких непотрібних фонових процесів допомогло, але робити це вручну завжди було забирає багато часу, хоча не під час їх припинення, а коли процедуру потрібно було повторити знову і знову. Тож дозвольте мені представити програму під назвою JetBoost які можуть виконати це завдання автоматично, що заощаджує мені значну кількість часу.
Завантажте та встановіть JetBoost у вашій системі. Після запуску програми ви побачите головний екран зі списком режимів продуктивності, списком запущених процесів і служб. Доступні три режими продуктивності.
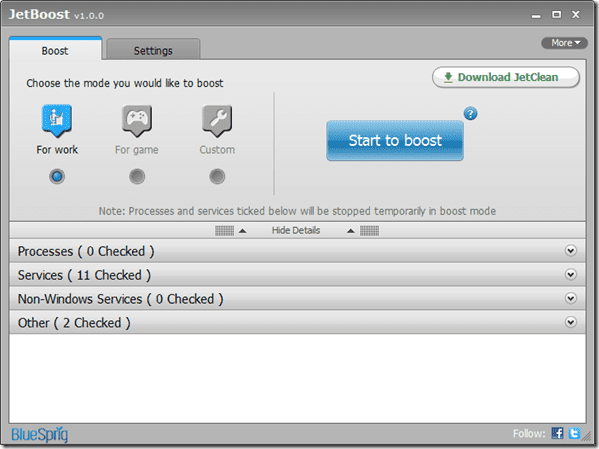
Робота
Цей режим найкраще підходить, коли ви працюєте з програмним забезпеченням, таким як відеорипери, відеоредактори, 3D Max тощо, які вимагають високого споживання ЦП та пам’яті. Режим зупиняє більшість непотрібних фонових процесів, щоб зосереджена програма могла отримати більше обчислювальної потужності.
Гра
Запускайте цей режим, коли збираєтеся грати в гру на комп’ютері. Ні, я не кажу про такі ігри Злі птахи або Mafia Wars, але як Assassin Creed і Crysis.
На замовлення
Як випливає з назви, ви можете налаштувати цей режим відповідно до ваших потреб і вибрати окремий процес, який потрібно припинити.
Після вибору потрібного режиму натисніть кнопку Почніть підвищувати і дочекайтеся, поки програма завершить вибрану програму та процеси.
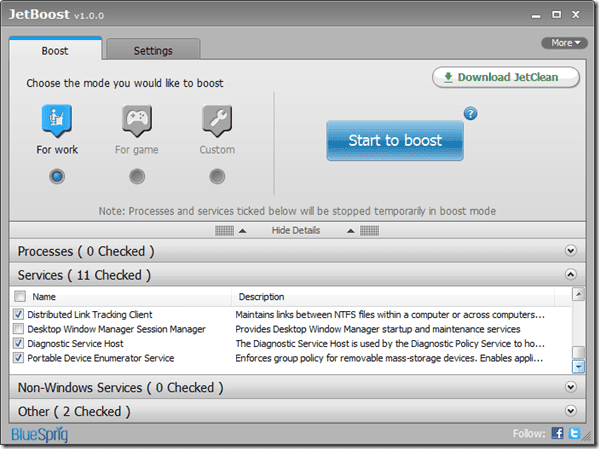
Після того, як JetBoost підтвердить, що всі вибрані процеси завершено, ви можете почати працювати або грати з максимальною потужністю процесора. Після того, як ви закінчите, запустіть програму JetBoost, яка працює у фоновому режимі, і натисніть на Відновлення кнопку.
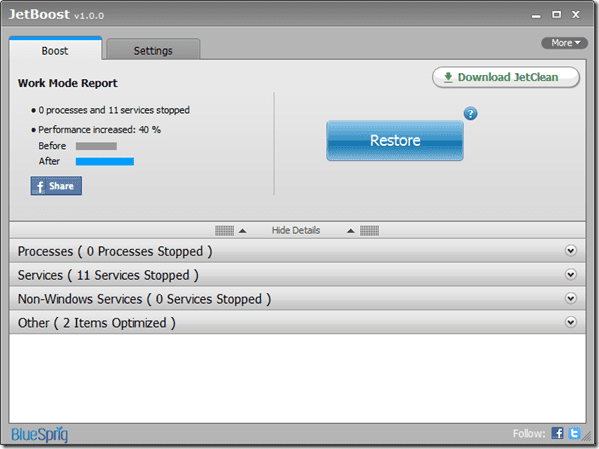
Тепер програма відкатить всі зміни, зроблені у вашій системі, і залишить її так, ніби її ніколи не торкалися.
Мій вердикт
Хоча ця програма, ймовірно, не потрібна для високоякісних комп’ютерів, які поставляються з кількома процесорами, виділеними відеокартами та від 4 до 8 Гб оперативної пам’яті, якщо ви працюєте на старих машинах, які ледве відповідають вашим вимогам до операційної системи Windows, ви точно можете дати JetBoost спробуйте.
Перевірте це та повідомте нам, як це спрацювало для вас у коментарях.
Востаннє оновлено 07 лютого 2022 року
Наведена вище стаття може містити партнерські посилання, які допомагають підтримувати Guiding Tech. Однак це не впливає на нашу редакційну чесність. Зміст залишається неупередженим та автентичним.



