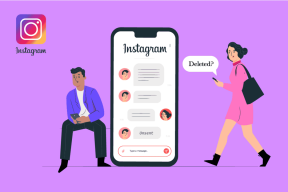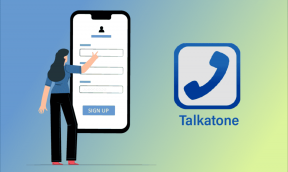Виправити внутрішню помилку відеопланувальника
Різне / / November 28, 2021
VIDEO_SCHEDULER_INTERNAL_ERROR виникає, якщо ви нещодавно встановили нове обладнання або програмне забезпечення, що спричиняє конфлікт між відеодрайверами та Windows 10. Внутрішня помилка Video Scheduler — це помилка синього екрану смерті (BSOD), яка вказує на те, що планувальник відео виявив фатальне порушення. Помилка в основному спричинена графічною картою, проблемою з драйверами та кодом помилки зупинки 0x00000119.
Коли ви бачите VIDEO_SCHEDULER_INTERNAL_ERROR, комп’ютер зазвичай перезавантажується, і перш ніж виникне ця помилка, ваш комп’ютер, швидше за все, зависне на кілька хвилин. Здається, що дисплей час від часу виходить з ладу, що, здається, розчаровує багатьох користувачів. Але перш ніж рухатися далі до вирішення цієї проблеми, ми повинні повністю зрозуміти, що викликає цю VIDEO_SCHEDULER_INTERNAL_ERROR, а потім бути готовими виправити цю помилку.

Різні причини внутрішньої помилки Video Scheduler:
- Несумісні, пошкоджені або застарілі графічні драйвери
- Пошкоджений реєстр Windows
- Зараження вірусом або шкідливим програмним забезпеченням
- Пошкоджені системні файли Windows
- Проблеми з обладнанням
Внутрішня помилка Video Scheduler може виникнути будь-коли під час роботи над чимось важливим або випадкового перегляду фільму, але коли ця помилка виникає, ви не зможе зберегти будь-яку роботу у вашій системі, оскільки ви безпосередньо зіткнетеся з цією помилкою BSOD, після чого вам доведеться перезавантажити ПК, втративши всі свої працювати. Тож, не витрачаючи часу, давайте подивимося, як насправді виправити цю помилку за допомогою наведеного нижче посібника з усунення несправностей.
Зміст
- Виправити внутрішню помилку відеопланувальника
- Спосіб 1: запустіть перевірку системних файлів (SFC) і перевірте диск (CHKDSK)
- Спосіб 2. Запустіть DISM (обслуговування та керування образами розгортання)
- Спосіб 3: Видаліть драйвер графічної карти
- Спосіб 4: Оновіть драйвери відеокарти
- Спосіб 5. Запустіть очищення диска
- Спосіб 6. Запустіть CCleaner
- Спосіб 7. Переконайтеся, що Windows оновлена
Виправити внутрішню помилку відеопланувальника
Обов'язково створити точку відновлення на випадок, якщо щось піде не так.
Спосіб 1: Запустіть перевірку системних файлів (SFC) і перевірте диск (CHKDSK)
1. Натисніть клавішу Windows + X, а потім натисніть Командний рядок (адміністратор).

2. Тепер введіть наступне в cmd і натисніть Enter:
Sfc /scannow. sfc /scannow /offbootdir=c:\ /offwindir=c:\windows

3. Дочекайтеся завершення вищевказаного процесу і після завершення перезавантажте комп'ютер.
4. Далі запустіть CHKDSK з Виправте помилки файлової системи за допомогою утиліти перевірки диска (CHKDSK).
5. Завершіть вищезазначений процес і знову перезавантажте комп’ютер, щоб зберегти зміни.
Спосіб 2. Запустіть DISM (обслуговування та керування образами розгортання)
1. Натисніть клавішу Windows + X, а потім виберіть Командний рядок (адміністратор).

2. Введіть таку команду в cmd одну за одною та натисніть Enter:
Dism /Online /Cleanup-Image /StartComponentCleanup
Dism /Online /Cleanup-Image /RestoreHealth

3. Якщо наведена вище команда не працює, спробуйте виконати наступне:
Dism /Image: C:\offline /Cleanup-Image /RestoreHealth /Джерело: c:\test\mount\windows
Dism /Online /Cleanup-Image /RestoreHealth /Джерело: c:\test\mount\windows /LimitAccess
Примітка: Замініть C:\RepairSource\Windows місцем розташування вашого джерела відновлення (інсталяційний диск Windows або диск відновлення).
4. Не запускайте SFC /scannow, замість цього запустіть команду DISM, щоб перевірити цілісність системи:
Dism /Online /Cleanup-Image /CheckHealth
5. Перезавантажте комп’ютер, щоб зберегти зміни.
Спосіб 3: Видаліть драйвер графічної карти
1. Клацніть правою кнопкою миші графічну карту NVIDIA під диспетчер пристроїв і виберіть Видалити.
![клацніть правою кнопкою миші графічну карту NVIDIA і виберіть «Видалити | Драйвер дисплея перестав відповідати та відновив помилку [ВИРІШЕНО]](/f/87569d62d14871fa1b2e731a459c050f.png)
2. Якщо запит на підтвердження, виберіть Так.
3. Введіть control у Windows Search, а потім натисніть Панель керування в результатах пошуку.

4. На панелі керування натисніть на Видалити програму.

5. далі, видалити все, що стосується Nvidia.

6. Перезавантажте систему, щоб зберегти зміни та знову завантажте налаштування з сайту виробника. У нашому випадку у нас є відеокарта NVIDIA, щоб завантажити налаштування з Веб-сайт Nvidia.

7. Як тільки ви впевнені, що ви видалили все, спробуйте знову встановити драйвери. Установка повинна працювати без проблем.
Спосіб 4: Оновіть драйвери відеокарти
1. Натисніть клавішу Windows + R, а потім введіть «devmgmt.msc” (без лапок) і натисніть Enter, щоб відкрити Диспетчер пристроїв.

2. Далі розгорніть Відеоадаптери і клацніть правою кнопкою миші вашу графічну карту Nvidia і виберіть Увімкнути.

3. Зробивши це знову, клацніть правою кнопкою миші графічну карту та виберіть «Оновити програмне забезпечення драйверів.”

4. Виберіть «Автоматичний пошук оновленого програмного забезпечення драйверів” і нехай закінчить процес.
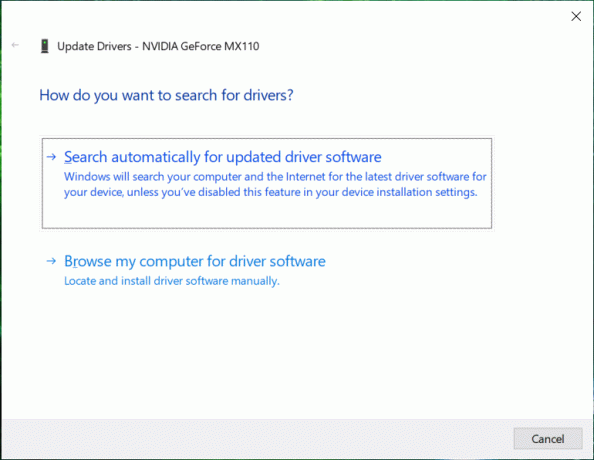
5. Якщо вищезазначений крок міг вирішити вашу проблему, то дуже добре, якщо ні, то продовжуйте.
6. Знову виберіть «Оновити програмне забезпечення драйверів», але цього разу на наступному екрані виберіть «Перегляньте на моєму комп’ютері програмне забезпечення для драйверів.”

7. Тепер виберіть “Дозвольте мені вибрати зі списку драйверів пристроїв на моєму комп’ютері.”

8. Нарешті, виберіть сумісний драйвер зі списку для вашого Графічна карта Nvidia і натисніть Далі.
9. Дозвольте вищезазначеному процесу закінчити та перезавантажте комп’ютер, щоб зберегти зміни. Після оновлення графічної карти ви зможете це зробити Виправити внутрішню помилку відеопланувальника.
Якщо ви не можете оновити графічний драйвер, використовуючи наведені вище дії, ви можете оновити графічні драйвери іншими способами.
Спосіб 5. Запустіть очищення диска
Очищення диска — це вбудований інструмент у Windows, який дозволить вам видалити необхідні непотрібні та тимчасові файли залежно від ваших потреб. Щоб запустити очищення диска,
1. Перейдіть до «Цей комп’ютер» або «Мій комп’ютер» і клацніть правою кнопкою миші диск C:, щоб вибрати Властивості.

2. Тепер з Властивості вікно, натисніть на Очищення диска під ємністю.

3. На розрахунок знадобиться деякий час скільки місця очищення диска звільнить.

4. Тепер натисніть Очистіть системні файли внизу під Описом.

5. У наступному вікні не забудьте вибрати все під Файли для видалення а потім натисніть OK, щоб запустити очищення диска. Примітка: Ми шукаємо "Попередні інсталяції Windows” та “Тимчасові інсталяційні файли Windows” якщо вони доступні, переконайтеся, що вони перевірені.

6. Дайте завершити очищення диска, а потім перезавантажте комп’ютер, щоб зберегти зміни. Спробуйте ще раз запустити налаштування, і це може статися Виправити внутрішню помилку відеопланувальника.
Спосіб 6. Запустіть CCleaner
1. Завантажте та встановіть CCleaner.
2. Двічі клацніть файл setup.exe, щоб почати встановлення.

3. Натисніть на Кнопка встановити щоб почати встановлення CCleaner. Дотримуйтесь інструкцій на екрані, щоб завершити встановлення.

4. Запустіть програму та виберіть у меню зліва На замовлення.
5. Тепер подивіться, чи потрібно поставити галочку що-небудь, крім налаштувань за замовчуванням. Після завершення натисніть на Аналіз.

6. Після завершення аналізу натисніть кнопку «Запустіть CCleaner” кнопка.

7. Нехай CCleaner запуститься, і це очистить весь кеш і файли cookie у вашій системі.
8. Тепер, щоб очистити вашу систему далі, виберіть Вкладка реєстру, і переконайтеся, що перевірено наступне.

9. Після завершення натисніть на «Сканувати на наявність проблем” і дозвольте CCleaner сканувати.
10. CCleaner покаже поточні проблеми з Реєстр Windows, натисніть на Виправити вибрані проблеми кнопку.

11. Коли CCleaner запитає «Бажаєте внести зміни в реєстр?” виберіть Так.
12. Після завершення резервного копіювання виберіть Виправте всі вибрані проблеми.
13. Перезавантажте комп’ютер, щоб зберегти зміни.
Цей метод здається Виправити внутрішню помилку відеопланувальника де система постраждала через зловмисне програмне забезпечення або вірус. В іншому випадку, якщо у вас є сторонні антивірусні або шкідливі сканери, ви також можете використовувати їх для цього видалити шкідливе програмне забезпечення зі своєї системи.
Спосіб 7. Переконайтеся, що Windows оновлена
1. Натисніть Клавіша Windows + I, щоб відкрити Налаштування, потім натисніть на Оновлення та безпека.

2. З лівого боку натискається меню Windows Update.
3. Тепер натисніть на «Перевірити наявність оновлень», щоб перевірити наявність доступних оновлень.

4. Якщо якісь оновлення очікують, натисніть на Завантажте та встановіть оновлення.

5. Після завантаження оновлень встановіть їх, і ваша Windows стане оновленою.
6. Після встановлення оновлень перезавантажте комп’ютер, щоб зберегти зміни.
Рекомендовано:
- Виправлено. Драйвер дисплея перестав відповідати і відновив помилку
- Як виправити параметр прихованих атрибутів неактивний
- Виправити, що веб-камера не працює в Windows 10
- Виправте, що служба Windows Time не запускається автоматично
Ось це у вас успішно Виправити внутрішню помилку відеопланувальника але якщо у вас все ще є запитання щодо цієї публікації, не соромтеся задавати їх у розділі коментарів.