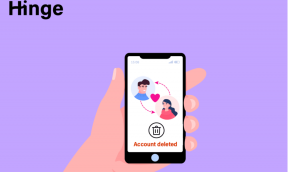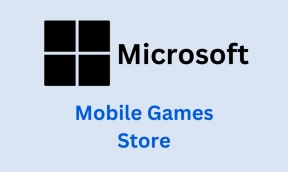Mac: вибір типу форматування диска під час форматування зовнішнього диска
Різне / / February 14, 2022
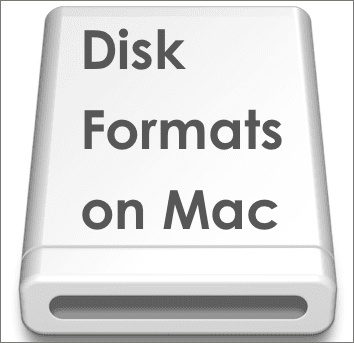
Для власників Mac одним із найбільш дратівливих/незручних аспектів володіння Mac є сумісність із зовнішнім диском. У багатьох випадках ми дізнаємося, що власний формат зовнішніх дисків, які легко працюють з нашими комп’ютерами Mac, просто не працюватиме (або працюватиме в певній обмеженій формі) з ПК з Windows та іншими пристроями (наприклад, ваш PS3 для приклад).
У цій публікації ми спробуємо прояснити цю ситуацію, а потім покажемо вам, як стерти/відформатувати будь-який зовнішній диск на вашому Mac.
Для початку ось коротке пояснення про різні формати дисків, які ви можете вибрати під час форматування зовнішнього диска на вашому Mac, а також про переваги та недоліки кожного з них.
Вибір правильного формату
Mac OS Extended (журналізований)
Плюси: Цей формат диска є ідеальним вибором для роботи виключно на комп’ютерах Mac. Він підтримує деякі з найважливіших функцій системи, такі як версії, а також дозволяє вашому диску працювати як Завантажувальний диск OS X. Немає обмеження розміру файлів, які можна передавати між комп’ютерами Mac за допомогою цього формату.
мінуси: Цей формат диска може бути прочитаний ПК з Windows, але ви не зможете записувати на нього файли. Це дозволяє передавати файли з вашого Mac на ПК, але не навпаки.
MS-DOS (FAT)
Плюси: Цей формат, також відомий як FAT32, дозволяє вам використовувати ваш диск універсально на комп’ютерах Mac і ПК без обмежень під час читання чи запису файлів на обох системах. Ще один великий плюс цього формату полягає в тому, що він розпізнається більшістю некомп’ютерних систем, наприклад, ігровими приставками (наприклад, PlayStation 3 наприклад) телевізори та інше.
мінуси: Велика проблема формату FAT32 полягає в тому, що він не підтримує файли розміром більше 4 ГБ, тому якщо ви плануєте передавати або просто копіювати файли, розмір яких перевищує цей розмір, вам не пощастило.
Крута порада: Раніше ми писали про відмінності між NTFS і FAT32, і як конвертувати FAT32 в NTFS. Можливо, ви захочете їх перевірити.
ExFAT
Плюси: Формат exFAT є, мабуть, найкращим вибором серед усіх, але він все ще страждає від кількох недоліків (зазначених нижче). Що стосується його переваг, то він веде себе так само, як формат FAT32, але з одним великим плюсом: він підтримує файли розміром більше 4 ГБ, що дозволяє легко переміщувати їх між вашими комп’ютерами Mac і ПК.
мінуси: Як згадувалося вище, оскільки цей формат є відносно новим, його основним недоліком є те, що більшість побутової електроніки (включаючи телевізори, камери та системи відеоігор) не підтримують його. Тож, наприклад, якщо ви хочете поставити фільм на свій диск для перегляду на телевізорі, вам не пощастило.
Форматування/стирання USB-накопичувача на вашому Mac
Тепер давайте дізнаємося, як відформатувати будь-який зовнішній диск на вашому Mac за допомогою Disk Utility.
Важлива примітка: Якщо у вас є важливі дані на USB-накопичувачі, обов’язково створіть їх резервну копію перед форматуванням.
Крок 1: Підключіть USB-накопичувач до вашого Mac і переконайтеся, що він відображається як встановлений у вашій системі.
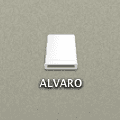
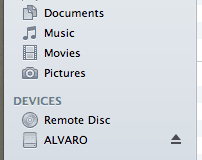
Крок 2: Направляйтеся до комунальні послуги папка всередині Додатки папку та відкрийте Disk Utility. Після відкриття ви побачите свій USB-накопичувач на лівій бічній панелі Дискової утиліти. Натисніть на піктограму зовнішнього USB-накопичувача (верхнього, як показано на малюнку нижче), щоб вибрати його.

Потім натисніть на Стерти вкладка у верхній частині вікна.

Крок 3: На Формат: виберіть потрібний формат, а потім укажіть назву своєму USB-накопичувачу Ім'я: поле, а потім натисніть кнопку Видалити… кнопку.
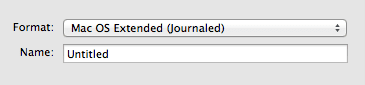
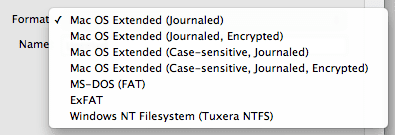
Додатковий крок: Якщо ви віддаєте перевагу стерти безпечно зберігати дані на вашому USB-накопичувачі щоб запобігти розпаковуванню будь-якою програмою для відновлення даних, натисніть кнопку Параметри безпеки… кнопку. На Параметри безпечного стирання На панелі ви можете використовувати повзунок для вибору між Швидким (звичайним) видаленням або Найбезпечнішим, який перезапише ваші дані 7 разів, щоб переконатися, що вони повністю видалені.
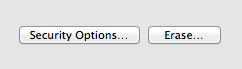
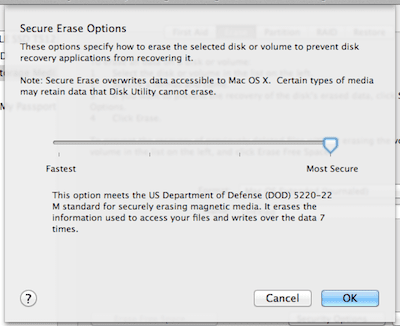
І ось так. Тепер ви точно знаєте, який формат є найзручнішим для ваших потреб, і, що найкраще, ви також точно знаєте, як його застосувати до зовнішнього диска.
Востаннє оновлено 03 лютого 2022 року
Наведена вище стаття може містити партнерські посилання, які допомагають підтримувати Guiding Tech. Однак це не впливає на нашу редакційну чесність. Зміст залишається неупередженим та автентичним.