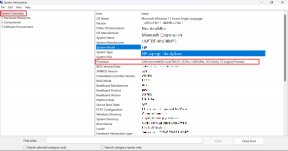Як використовувати планувальник і Grabber в IDM
Різне / / February 14, 2022
Менеджер завантажень Інтернету — одна з програм, якими я клянусь. Звичайно, є інші менеджери завантажень для Windows, але для мене ніщо так добре, як IDM. Багато людей, які використовують IDM, можуть не бути знайомі з додатковими функціями, які він пропонує, двома основними є Scheduler і Grabber. Планувальник, вірний своїй назві, планує завантаження, а Grabber захоплює кілька завантажень з веб-сторінки.

Планувальник
Планувальник розташований у верхній частині вікна IDM. При натисканні на іконку відкриється вікно планувальника. Під Черги ліворуч у вас є дві стандартні черги. Ви можете створити свій власний, натиснувши Нова черга.
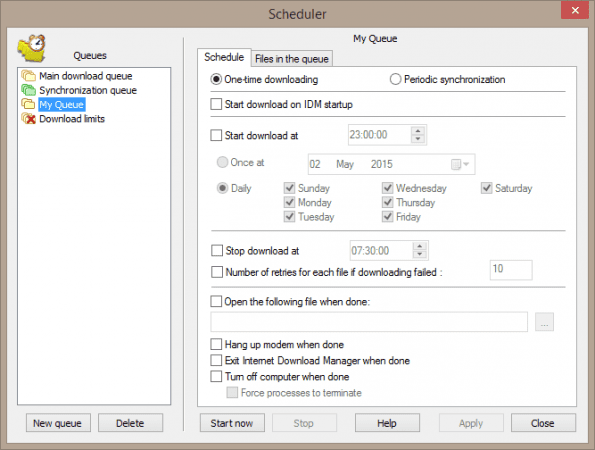
Кожна черга має власну сторінку налаштувань, яку ви можете налаштувати відповідно до ваших потреб. Ви можете встановити час початку/зупинення завантаження на певний день або годину. Я налаштував його на початок завантаження о 12 ночі та припинення завантаження вранці.
Але що робити, якщо завантаження закінчиться в середині ночі і ви
не хочу, щоб ваш комп’ютер працював весь час? IDM допоможе вам – після завершення завантаження він може відключитися, закритися або навіть вимкнути комп’ютер. Тепер залишається одне питання, як додати файли до черги?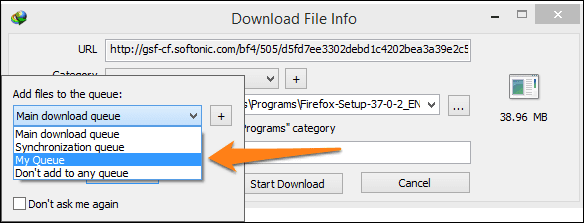
Щоб додати файл до черги, потрібно натиснути на Завантажити пізніше у діалоговому вікні завантаження, яке з’являється, коли ви натискаєте посилання для завантаження. Відкриється невелике спадне меню, де ви виберете чергу, до якої потрібно додати завантаження.
Функція черги стає в нагоді, коли потрібно завантажувати масові файли у фоновому режимі, як і всі відео в Список відтворення YouTube. Або купа зображень із веб-сайту. Хм, насправді є кращий спосіб зробити це замість Планувальника... Мабуть, Grabber?
Крута порада: Планування завантажень корисно, але як бути, коли воно займає всю пропускну спроможність і страждає ваш перегляд? Ви можете залишити завантаження у фоновому режимі, не знижуючи швидкість, встановивши обмеження швидкості Завантаження > Обмежувач швидкості.
Грабер
Як я вже говорив, для завантаження зображень з веб-сайту Grabber краще планувальника. Хоча не можна порівнювати обидва, оскільки їх функції відрізняються, Grabber добре захоплює файли одного типу або навіть цілі веб-сайти для завантаження. Вам більше не потрібно натискати кожне посилання, яке ви хочете завантажити, просто визначте деякі правила в налаштуваннях Grabber, і він зробить усе інше. Ви можете знайти опцію Grabber у верхній частині вікна IDM. Виконайте ці кроки, щоб налаштувати його.
Крок 1: Після натискання значка Grabber перед вами відкриється це вікно. Назвіть проект (який також можна зберегти) і вставте посилання, звідки ви хочете отримати (завантажити). Щоб продовжити, натисніть Далі.

Крок 2: Тут ви можете налаштувати місце збереження файлів. Краще вибрати іншу папку для завантажень Grabber, але в кінцевому підсумку рішення залишається за користувачем. Ви можете ввімкнути Перетворіть посилання в завантажених html-файлах у локальні файли щоб зберегти точну копію веб-сайт для офлайн-перегляду. Інші варіанти зрозумілі самі собою. Щоб продовжити, натисніть Далі.

Крок 3: На третьому кроці ви повинні налаштувати, наскільки глибоко виглядає грабер, щоб знайти файли для завантаження. Рівень 0 означає, що він виглядає лише на веб-сторінці посилання, яке ви надали, а рівень 1 означає, що він досліджує кожне посилання, наведене на веб-сторінці.

Наприклад, якщо ви вказали Google.com як адресу сайту, рівень 0 захопить лише логотип і HTML-файл Google.com, а рівень 1 перейде до Google Images, новин, Gmail тощо. і також захопіть ці файли. Ви повинні отримати картинку.
Крок 4: Тут ви повинні вибрати тип файлу, який ви хочете або не хочете, щоб Grabber завантажував. Це може бути що завгодно – зображення, документи чи відео. Якщо ви хочете почати завантажувати всі файли відразу після того, як грабер захопить їх, поставте галочку Почніть завантажувати всі відповідні файли одночасно.

Ще одним корисним налаштуванням тут є Завантажте, якщо розмір файлу, які ви можете налаштувати, щоб уникати або включати певні файли залежно від їх розміру.
Крок 5: Це останнє вікно, з якого починається процес захоплення. Якби ви вибрали Почніть завантажувати всі відповідні файли одночасно, завантаження почнеться автоматично, або вам доведеться вручну вибрати потрібні файли. На зображенні нижче зображені зображення, отримані грабером із цього Стаття Guiding Tech показані. Я встановив рівень 0, тільки зображення і розмір файлу не менше 5 Кб. Результати були досить близькі до того, що я очікував.

Висновок
Сьогодні ми побачили, що єдине використання IDM — це не просто завантаження відео з YouTube. Я використовував Grabber, щоб завантажувати масові зображення з веб-сторінок, завантажувати серію PDF-файлів з форумів і в багатьох інших випадках. Хотілося б почути ваші погляди та досвід роботи з IDM.
Востаннє оновлено 2 лютого 2022 року
Наведена вище стаття може містити партнерські посилання, які допомагають підтримувати Guiding Tech. Однак це не впливає на нашу редакційну чесність. Зміст залишається неупередженим та автентичним.