Вимкніть пароль після сну в Windows 10
Різне / / November 28, 2021
Вимкніть пароль після сну в Windows 10: За замовчуванням Windows 10 запитує пароль, коли комп’ютер виходить із режиму сну або глибокого сну, але багатьох користувачів ця поведінка дратує. Тому сьогодні ми збираємося обговорити, як відключити цей пароль, щоб ви входили безпосередньо в систему, коли ваш комп’ютер виходить зі сну. Ця функція є не корисно якщо ви регулярно користуєтеся комп’ютером у громадських місцях або берете його у свій офіс, оскільки введення пароля захищає ваші дані, а також захищає ваш ПК від будь-якого несанкціонованого використання. Але більшість з нас не використовує цю функцію, оскільки ми в основному використовуємо свій комп’ютер вдома, і тому ми хочемо вимкнути цю функцію.
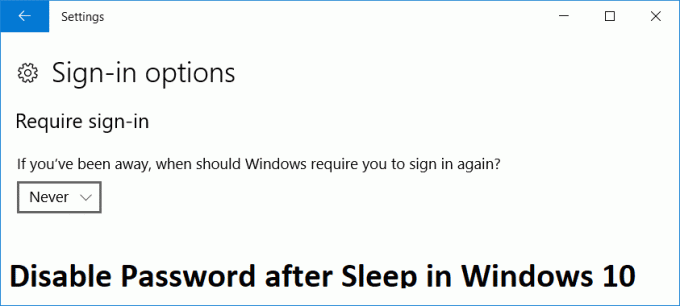
Є два способи, за допомогою яких ви можете вимкнути пароль після того, як комп’ютер виходить із сну, і ми збираємося обговорити їх у цій публікації. Тож, не витрачаючи часу, давайте подивимося, як відключити пароль після сну в Windows 10 за допомогою наведеного нижче посібника.
Зміст
- Вимкніть пароль після сну в Windows 10
- Спосіб 1: Вимкніть пароль після сну через налаштування Windows 10
- Спосіб 2: Вимкніть пароль після сну за допомогою параметрів живлення
Вимкніть пароль після сну в Windows 10
Обов'язково створити точку відновлення на випадок, якщо щось піде не так.
Примітка: Цей метод працює лише після ювілейного оновлення для Windows 10. Крім того, це вимкне пароль після глибокого сну, тому переконайтеся, що ви знаєте, що ви робите.
Спосіб 1: Вимкніть пароль після сну через налаштування Windows 10
1. Натисніть клавішу Windows + I, щоб відкрити Параметри, а потім натисніть Рахунки.

2.З лівого меню виберіть Параметри входу.
3. Під «Вимагати входу” виберіть Ніколи зі спадного меню.
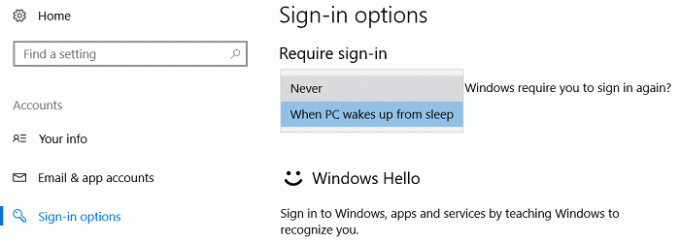
4. Перезавантажте ПК, щоб зберегти зміни.
Ви також могли б вимкнути екран входу в Windows 10 щоб ваш комп’ютер безпосередньо завантажувався на робочий стіл Windows 10.
Спосіб 2: Вимкніть пароль після сну за допомогою параметрів живлення
1. Натисніть клавішу Windows + R, а потім введіть powercfg.cpl і натисніть Enter.

2. Далі, натисніть на свій план живлення Змінити налаштування плану.

3. Потім натисніть на Змініть додаткові параметри живлення.

4. Тепер знайдіть «Вимагати пароль під час пробудження” потім встановіть його на “Немає“.
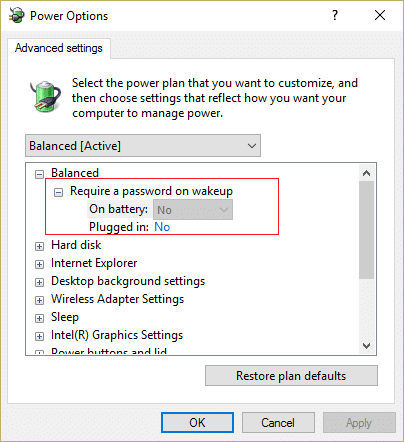
5. Перезавантажте ПК, щоб зберегти зміни.
Рекомендовано:
- Виправити помилку сценарію OneDrive у Windows 10
- Як відключити Skypehost.exe у Windows 10
- Виправити DNS-сервер не відповідає в Windows 10
- Виправити помилку DNS_Probe_Finished_NxDomain
Ось це у вас успішно Вимкніть пароль після сну в Windows 10 але якщо у вас все ще є запитання щодо цієї публікації, не соромтеся задавати їх у розділі коментарів.



