Виправити, що Alt+Tab не працює в Windows 10
Різне / / November 28, 2021
Як перемикатися між різними вкладками на пристрої? Відповідь була б Alt + Tab. Ця комбінація клавіш є найбільш використовуваною. Це полегшило перемикання між відкритими вкладками у вашій системі в Windows 10. Однак бувають випадки, коли ця функція перестає працювати. Якщо ви зіткнулися з цією проблемою на своєму пристрої, вам потрібно з’ясувати способи її вирішення Виправити, що Alt+Tab не працює в Windows 10. Коли справа доходить до з’ясування причин цієї проблеми, є кілька причин. Однак ми зупинимося на способах вирішення цієї проблеми.

У цій статті ми розглянемо наступні питання:
- ALT+TAB не працює: Комбінація клавіш Alt + Tab дуже важлива для перемикання між відкритим вікном програми, але користувачі повідомляють, що іноді це не працює.
- Інколи перестає працювати Alt-Tab: Інший випадок, коли Alt + Tab іноді не працює, означає, що це тимчасова проблема, яку можна вирішити перезапуском Провідника Windows.
- Alt + Tab не перемикає: Коли ви натискаєте Alt + Tab, нічого не відбувається, що означає, що він не перемикається на інші вікна програми.
- Alt-Tab швидко зникає: Ще одна проблема, пов’язана з комбінацією клавіш Alt-Tab. Але це також можна вирішити за допомогою нашого посібника.
- Alt-Tab не перемикає вікна: Користувачі повідомляють, що комбінація клавіш Alt+Tab не перемикає вікна на їхньому комп’ютері.
Зміст
- Виправити, що Alt+Tab не працює (перемикання між програмами Windows)
- Спосіб 1. Змініть значення реєстру
- Спосіб 2. Перезапустіть Провідник Windows
- Спосіб 3: увімкнути або вимкнути гарячі клавіші
- Спосіб 4. Перевстановіть драйвер клавіатури
- Спосіб 5. Перевірте клавіатуру
- Спосіб 6. Увімкніть параметр Peek
Виправити, що Alt+Tab не працює (перемикання між програмами Windows)
Обов'язково створити точку відновлення на випадок, якщо щось піде не так.
Спосіб 1. Змініть значення реєстру
1. Відкрийте команду «Виконати», натиснувши Windows + R.
2. Тип regedit у полі та натисніть Enter.

3. Перейдіть до наступного шляху:
HKEY_CURRENT_USER\Software\Microsoft\Windows\CurrentVersion\Explorer
4. Тепер шукайте AltTabSettings DWORD. Якщо ви не знайшли, вам потрібно створити новий. Тобі потрібно клацніть правою кнопкою миші на Explorer ключ і виберіть New > Dword (32-bit) Value. Тепер введіть назву AltTabSettings і натисніть Enter.
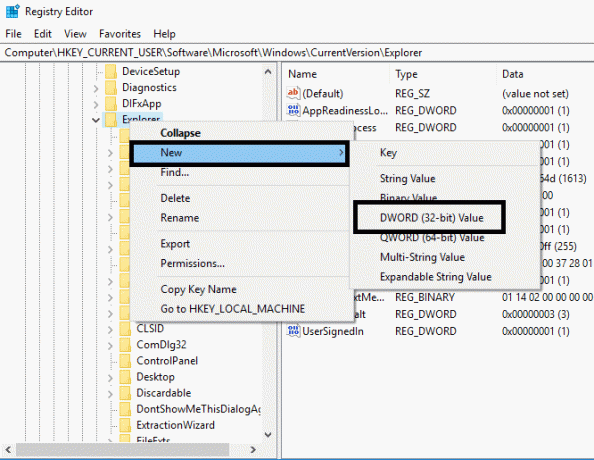
5. Тепер двічі клацніть на AltTabSettings і встановити його значення на 1 потім натисніть OK.

Після виконання всіх цих кроків ви, можливо, зможете Виправлено проблему, що не працює Alt+Tab у Windows 10. Однак, якщо ви все ще відчуваєте ту саму проблему, ви можете застосувати інший метод.
Спосіб 2. Перезапустіть Провідник Windows
Ось ще один спосіб запустити вашу функцію Alt+Tab. Допомогло б, якби ви перезапустили свій Провідник Windows що може вирішити вашу проблему.
1. Натисніть Ctrl + Shift + Esc ключі разом, щоб відкрити Диспетчер завдань.
2. Тут вам потрібно знайти Провідник Windows.
3. Клацніть правою кнопкою миші Провідник Windows і виберіть Перезапустіть.
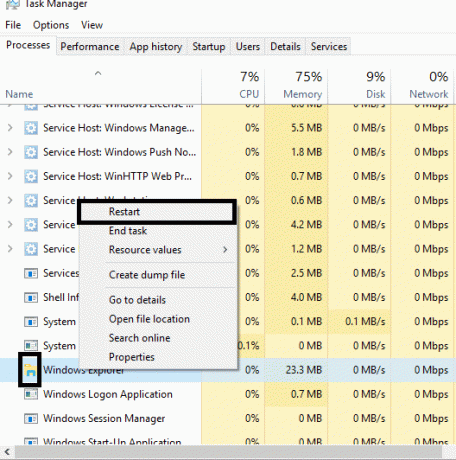
Після цього Провідник Windows перезапуститься, і ми сподіваємося, що проблема буде вирішена. Проте було б корисно, якби ви пам’ятали, що це тимчасове рішення; це означає, що вам доведеться повторювати це кілька разів.
Спосіб 3: увімкнути або вимкнути гарячі клавіші
Іноді ця помилка виникає через те, що гарячі клавіші вимкнені. Іноді шкідливе програмне забезпечення або заражені файли можна відключити гарячі клавіші у вашій системі. Ви можете вимкнути або ввімкнути гарячі клавіші, виконавши наведені нижче дії.
1. Натисніть Windows + R і введіть gpedit.msc і натисніть Enter.

2. На екрані ви побачите редактор групової політики. Тепер вам потрібно перейти до такої політики:
Конфігурація користувача > Адміністративні шаблони > Компоненти Windows > Провідник файлів
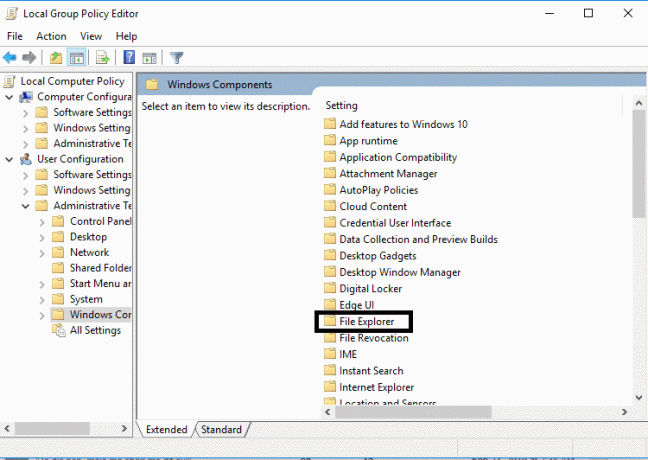
3. Виберіть File Explorer, ніж на правій панелі, двічі клацніть на Вимкніть гарячі клавіші Windows.
4. Тепер у вікні конфігурації «Вимкнути гарячі клавіші Windows» виберіть Увімкнено варіанти.
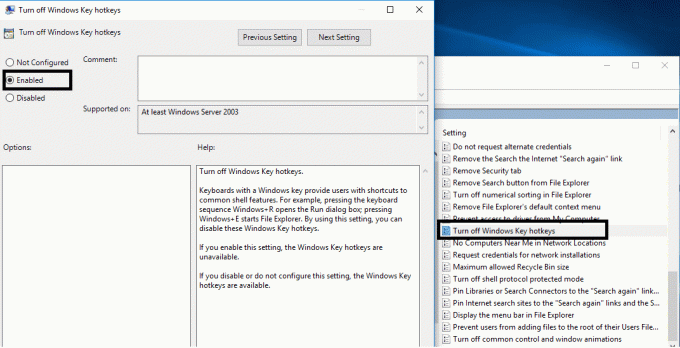
5. Натисніть Застосувати, а потім ОК, щоб зберегти зміни.
Тепер перевірте, чи можете ви Виправлено проблему, що не працює Alt+Tab у Windows 10. Якщо проблема все ще вас переслідує, ви можете скористатися тим же методом, але цього разу вам потрібно вибрати Вимкнено варіант.
Спосіб 4. Перевстановіть драйвер клавіатури
1. Відкрийте вікно «Виконати», одночасно натиснувши Windows + R.
2. Тип devmgmt.msc і натисніть Enter, щоб відкрити Диспетчер пристроїв.

3. Тут потрібно знайти Клавіатура і розширити цю опцію. Клацніть правою кнопкою миші на клавіатурі та виберіть Видалити.

4. Перезапустіть систему, щоб застосувати зміни.
Після перезавантаження Windows автоматично завантажить та встановить найновіші драйвери клавіатури. Якщо він не встановлює драйвер автоматично, ви можете завантажити файл водій з офіційного сайту виробника клавіатури.
Спосіб 5. Перевірте клавіатуру
Ви також можете перевірити, чи працює ваша клавіатура належним чином. Ви можете видалити клавіатуру та підключити інші клавіатури до комп’ютера.
Тепер спробуйте Alt + Tab, якщо він працює, це означає, що ваша клавіатура пошкоджена. Це означає, що вам потрібно замінити клавіатуру на нову. Але якщо проблема не зникає, потрібно вибрати інші методи.
Спосіб 6. Увімкніть параметр Peek
Багато користувачів вирішують проблему, що не працює Alt + Tab, просто ввімкнувши Заглянути опцію в Розширених параметрах системи.
1. Натисніть клавішу Windows + R, а потім введіть sysdm.cpl і натисніть Enter, щоб відкрити властивості системи.

2. Перейти до Вкладка Додатково потім натисніть на Налаштування кнопку в розділі Ефективність.
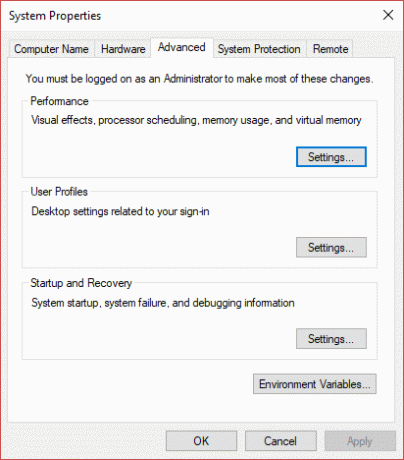
3. Тут потрібно переконатися в цьому Параметр «Увімкнути перегляд» позначено. Якщо ні, потрібно перевірити.
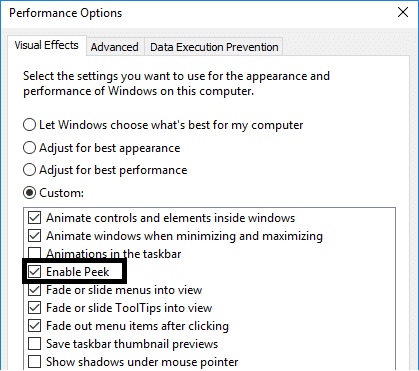
Після виконання цього кроку потрібно перевірити, чи проблема вирішена і Почала працювати функція Alt+ Tab.
Рекомендовано:
- Клацніть правою кнопкою миші за допомогою клавіатури в Windows
- Поділіться своїм Календарем Google з кимось іншим
- Що таке керування дисками і як ним користуватися?
- Виправити Не вдається ввімкнути Windows Defender
Сподіваємося, всі вищезазначені методи допоможуть вам у цьому Виправити, що Alt+Tab не працює в Windows 10. Однак, якщо ви хочете підключитися та отримати більше рішень, прокоментуйте нижче. Будь ласка, систематично виконуйте ці кроки, щоб уникнути будь-яких проблем на вашому ПК.



