Вирішіть проблему з чорним екраном YouTube [ВИРІШЕНО]
Різне / / November 28, 2021
Під час перегляду в Інтернеті ви раптом вирішили подивитися відео YouTube, але як тільки ви натиснули відео, нічого не відбувається, тобто відео не завантажується, і навіть якщо почекати кілька хвилин, ви побачите лише чорний екран. Ну, не хвилюйтеся, оскільки проблема «чорний екран відео YouTube» є досить поширеною проблемою, і для цієї проблеми доступно багато виправлень.
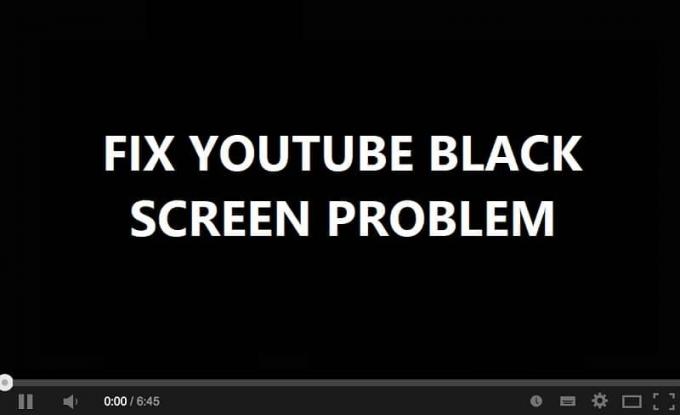
Проблема може відрізнятися для різних користувачів, оскільки немає двох однакових комп’ютерів; деякі можуть почути звук із відео під час перегляду YouTube чорний екран, а інші можуть нічого не чути. Деякі користувачі можуть дивитися певну частину відео, тоді як вся інша область чорна. У будь-якому випадку, не втрачаючи часу, давайте подивимося, як це зробити Вирішіть проблему з чорним екраном YouTube за допомогою наведеного нижче посібника.
Зміст
- Вирішіть проблему з чорним екраном YouTube [ВИРІШЕНО]
- Спосіб 1. Запустіть засіб усунення несправностей мережі
- Спосіб 2: Очистіть кеш і файли cookie браузера
- Спосіб 3: вимкнути всі розширення
- Спосіб 4. Оновіть драйвери відеокарти
- Спосіб 5. Оновіть свій браузер
- Спосіб 6. Вимкніть апаратне прискорення
- Спосіб 7. Скидання налаштувань браузера
- Спосіб 8. Скидання мережевого підключення
Вирішіть проблему з чорним екраном YouTube [ВИРІШЕНО]
Обов'язково створити точку відновлення на випадок, якщо щось піде не так.
Перш ніж виконувати розширені дії з усунення несправностей, ви можете виконати наведені нижче основні кроки, які можуть допомогти вам усунути проблему з чорним екраном:
- Оновіть сторінку або перезапустіть браузер
- Переконайтеся, що ви можете переглядати веб-сторінки та у вас є активне з’єднання з Інтернетом.
- Вийдіть зі свого облікового запису YouTube, а потім знову ввійдіть
- Використовуйте вікно анонімного перегляду, щоб відтворити відео YouTube.
- Перевірте проблему в іншому браузері
- Перевірте проблему на іншому комп’ютері з таким самим мережевим підключенням
- Видаліть Flash Player зі свого ПК та спробуйте встановити останню версію з його офіційного сайту.
Примітка:Ці конкретні кроки для Google Chrome, вам потрібно виконати інструкції для вашого браузера, який ви використовуєте, наприклад Firefox, Opera, Safari або Edge.
Спосіб 1. Запустіть засіб усунення несправностей мережі
1. Натисніть клавіші Windows + I, щоб відкрити налаштування, а потім натисніть на Оновлення та безпека.
![Натисніть значок Оновлення та безпека | Вирішіть проблему з чорним екраном YouTube [ВИРІШЕНО]](/f/f8ec9b52d943ab4e1a8f4b203128b7dc.png)
2. У меню ліворуч виберіть Усунути неполадки.
3. У розділі Усунення неполадок натисніть на Підключення до Інтернету а потім клацніть Запустіть засіб усунення несправностей.

4. Дотримуйтесь подальших інструкцій на екрані, щоб запустити засіб усунення несправностей.
5. Перезавантажте комп’ютер, щоб зберегти зміни.
Спосіб 2: Очистіть кеш і файли cookie браузера
Якщо дані веб-перегляду не очищаються протягом тривалого часу, це також може викликати проблему з чорним екраном YouTube.
Очистити дані браузера в Google Chrome
1. Відкрийте Google Chrome і натисніть Ctrl + H відкрити історію.
2. Далі натисніть Очистити перегляд дані з лівої панелі.

3. Переконайтеся, що “початок часу“ вибрано в розділі Видалити наступні елементи з.
4. Крім того, поставте прапорці наступне:
Історія перегляду
Історія завантажень
Файли cookie та інші дані про батьків і плагінів
Кешовані зображення та файли
Дані автозаповнення форми
Паролі

5. Тепер натисніть кнопку Видалення даних про переглянуті кнопку і дочекайтеся завершення.
6. Закрийте браузер і перезавантажте ПК, щоб зберегти зміни
Очистіть дані браузера в Microsoft Edge
1. Відкрийте Microsoft Edge, потім клацніть 3 крапки у верхньому правому куті та виберіть Налаштування.

2. Прокрутіть вниз, поки не знайдете "Видалення даних про переглянуті" потім натисніть на Кнопка виберіть, що очистити.
![натисніть виберіть, що очистити | Вирішіть проблему з чорним екраном YouTube [ВИРІШЕНО]](/f/7468c19854ba5b645ed0f78c4a15d6d3.png)
3. Виберіть все і натисніть кнопку Очистити.

4. Зачекайте, поки браузер очистить всі дані і Перезапустіть Edge. Здається, очищення кешу браузера Вирішіть проблему з чорним екраном YouTube, але якщо цей крок не допоміг, спробуйте наступний.
Спосіб 3: вимкнути всі розширення
Вимкніть розширення Firefox
1. Відкрийте Firefox, потім введіть «про: доповнення” (без лапок) в адресному рядку та натисніть Enter.
2. Вимкніть усі розширення натиснувши Вимкнути біля кожного розширення.

3. Перезапустіть Firefox, а потім увімкніть одне розширення для знайти винуватця проблеми з чорним екраном YouTube.
Примітка: Після ввімкнення будь-якого розширення вам потрібно перезапустити Firefox.
4. Видаліть ці окремі розширення та перезавантажте ПК.
Вимкніть розширення в Chrome
1. Відкрийте Google Chrome і введіть chrome://extensions в адресу та натисніть Enter.
2. Тепер спочатку вимкніть всі небажані розширення, а потім видаліть їх, натиснувши на піктограму видалення.

3. Перезапустіть Chrome і перевірте, чи зможете ви це зробити Вирішіть проблему з чорним екраном YouTube.
4. Якщо ви все ще стикаєтеся з проблемами з YouTube, тоді відключити всі розширення.
Спосіб 4. Оновіть драйвери відеокарти
- Натисніть клавішу Windows + R, а потім введіть devmgmt.msc і натисніть Enter, щоб відкрити Диспетчер пристроїв.

2. Далі розгорніть Відеоадаптери і клацніть правою кнопкою миші вашу відеокарту та виберіть Увімкнути.
![клацніть правою кнопкою миші графічну карту Nvidia і виберіть Увімкнути | Вирішіть проблему з чорним екраном YouTube [ВИРІШЕНО]](/f/b86d6ff336f7a9a6ecaa0c51b05204a3.png)
3. Зробивши це знову, клацніть правою кнопкою миші на вашій графічній карті та виберіть «Оновити драйвер“.

4. Виберіть «Автоматичний пошук оновленого програмного забезпечення драйверів” і нехай закінчить процес.

5. Якщо наведені вище дії допомогли вирішити проблему, то дуже добре, якщо ні, то продовжуйте.
6. Знову клацніть правою кнопкою миші на вашій відеокарті та виберіть «Оновити драйвер» але цього разу на наступному екрані виберіть «Перегляньте на моєму комп’ютері програмне забезпечення для драйверів.”

7. Тепер виберіть «Дозвольте мені вибрати зі списку доступних драйверів на моєму комп’ютері».

8. нарешті, виберіть останній драйвер зі списку та натисніть Далі.
9. Дозвольте вищезазначеному процесу закінчити та перезавантажте комп’ютер, щоб зберегти зміни.
Спосіб 5. Оновіть свій браузер
1. Щоб оновити Google Chrome, натисніть Три крапки у верхньому правому куті Chrome, а потім виберіть Допоможіть а потім натисніть на Про Google Chrome.

2. Тепер переконайтеся, що Google Chrome оновлено, якщо ні, ви побачите значок Кнопка оновлення і натисніть на нього.
![Тепер переконайтеся, що Google Chrome оновлено, якщо не натисніть Оновити | Вирішіть проблему з чорним екраном YouTube [ВИРІШЕНО]](/f/6504f1cf5a3d4cf4004bf8742d5af757.png)
Це оновить Google Chrome до останньої збірки, яка може допомогти вам Вирішіть проблему з чорним екраном YouTube.
Оновіть Mozilla Firefox
1. Відкрийте Mozilla Firefox, а потім у верхньому правому куті натисніть на три рядки.

2. У меню натисніть на Довідка > Про Firefox.
3. Firefox автоматично перевірить наявність оновлень і завантажить оновлення, якщо вони доступні.

4. Перезавантажте ПК, щоб зберегти зміни.
Спосіб 6. Вимкніть апаратне прискорення
Вимкніть апаратне прискорення у Firefox
1. Відкрийте Firefox, а потім введіть про: уподобання в адресному рядку та натисніть Enter.
2. Прокрутіть униз до пункту Продуктивність, а потім зніміть прапорець «Використовуйте рекомендовані налаштування продуктивності.”

3. Під продуктивністю зніміть прапорець “Використовуйте апаратне прискорення, якщо воно доступне“.

4. Закрийте Firefox і перезавантажте ПК.
Вимкніть апаратне прискорення в Chrome
1. Відкрийте Google Chrome, натисніть три крапки у верхньому правому куті та виберіть Налаштування.
![Натисніть три крапки у верхньому правому куті та виберіть Налаштування | Вирішіть проблему з чорним екраном YouTube [ВИРІШЕНО]](/f/3729f48204641a9b1adbf380436bdde1.png)
2. Тепер прокрутіть вниз, поки не знайдете Розширений (який, ймовірно, буде розташований внизу), потім натисніть на нього.

3. Тепер прокрутіть униз, доки не знайдете системні параметри, і переконайтеся, що вимкніть або вимкніть перемикач варіант «Використовуйте апаратне прискорення, якщо воно доступне.”

4. Перезапустіть Chrome, і це допоможе вам усунути проблему з чорним екраном Youtube.
Вимкніть апаратне прискорення в Internet Explorer
1. Натисніть клавішу Windows + R, а потім введіть inetcpl.cpl і натисніть Enter, щоб відкрити Властивості Інтернету.
2. Тепер перейдіть до Вкладка Додатково і відзначте галочкою опцію «Використовуйте програмний рендеринг замість візуалізації GPU.”

3. Натисніть Застосувати, а потім В ПОРЯДКУ, це б вимкнути апаратне прискорення.
4. Знову запустіть свій IE і перевірте, чи зможете ви це зробити Вирішіть проблему з чорним екраном YouTube.
Спосіб 7. Скидання налаштувань браузера
Скиньте Google Chrome
1. Відкрийте Google Chrome і натисніть кнопку три крапки у верхньому правому куті та натисніть на Налаштування.

2. Тепер у вікні налаштувань прокрутіть вниз і натисніть на Розширений на дні.

3. Знову прокрутіть униз і натисніть Скинути стовпець.
![Натисніть стовпець Скинути, щоб скинути налаштування Chrome | Вирішіть проблему з чорним екраном YouTube [ВИРІШЕНО]](/f/cb4e441d3d40484bc2b5411a7f992b83.png)
4. Це знову відкриє спливаюче вікно із запитом, чи хочете ви скинути налаштування, тому натисніть на Скиньте, щоб продовжити.

Скиньте Mozilla Firefox
1. Відкрийте Mozilla Firefox і клацніть на три рядки у верхньому правому куті.

2. Потім натисніть на Допоможіть і вибрати Інформація про усунення несправностей.

3. Спочатку спробуйте Безпечний режим і для цього натисніть на Перезапустіть з вимкненими додатками.

4. Подивіться, чи проблема вирішена, якщо ні, натисніть Оновіть Firefox під «Налаштуйте Firefox“.
5. Перезавантажте комп’ютер, щоб зберегти зміни та перевірити, чи зможете ви Вирішіть проблему з чорним екраном YouTube.
Спосіб 8. Скидання мережевого підключення
1. Відкрийте командний рядок. Користувач може виконати цей крок за допомогою пошуку «cmd» а потім натисніть Enter.

2. Тепер введіть таку команду та натисніть Enter після кожної:
ipconfig /releaseipconfig /flushdnsipconfig /оновити
![налаштування ipconfig | Вирішіть проблему з чорним екраном YouTube [ВИРІШЕНО]](/f/ca0299f575a74500fd9c28cb3054e487.png)
3. Знову відкрийте командний рядок адміністратора та введіть наступне та натисніть Enter після кожного:
ipconfig /flushdnsnbtstat –rnetsh int ip resetскидання netsh winsock. Каталог скидання netsh winsock. netsh int ipv4 reset reset.log.

4. Перезавантажте, щоб застосувати зміни.
Рекомендовано:
- Виправити зникнення панелі завдань із робочого столу
- Як оновити аудіо драйвери Realtek HD в Windows 10
- Виправлено завантаження відео YouTube, але не відтворення відео
- Як виправити помилку Windows Update 80244019
Ось це у вас успішно Вирішіть проблему з чорним екраном YouTube але якщо у вас все ще є запитання щодо цього підручника, не соромтеся задавати їх у розділі коментарів.
![Вирішіть проблему з чорним екраном YouTube [ВИРІШЕНО]](/uploads/acceptor/source/69/a2e9bb1969514e868d156e4f6e558a8d__1_.png)


