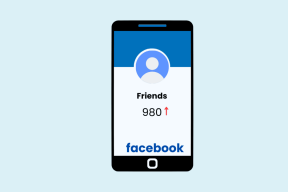Як налаштувати Outlook.com за допомогою IMAP на Mac OS X Mail
Різне / / February 14, 2022
 Для користувачів пропозицій електронної пошти Microsoft її переоформлення понад рік тому на новий сучасний вигляд, безумовно, було бажаною зміною. Однак одним із найяскравіших упущень після цього оновленого дизайну була відсутність підтримки пошти IMAP. протокол, що викликало багато проблем несумісності з кількома програмами електронної пошти, включаючи власну Mail OS X додаток.
Для користувачів пропозицій електронної пошти Microsoft її переоформлення понад рік тому на новий сучасний вигляд, безумовно, було бажаною зміною. Однак одним із найяскравіших упущень після цього оновленого дизайну була відсутність підтримки пошти IMAP. протокол, що викликало багато проблем несумісності з кількома програмами електронної пошти, включаючи власну Mail OS X додаток.Мало того, сьогодні майже кожен поважний сервіс електронної пошти використовує IMAP. Ми навіть писали про відмінності між IMAP і POP протоколів електронної пошти раніше і дійшов висновку, що IMAP, безумовно, має кілька переваг перед електронною поштою POP.
На щастя, Outlook.com нарешті підтримує поштовий протокол IMAP, і хоча Microsoft все ще рекомендує Exchange ActiveSync для синхронізації вашої електронної пошти, це більше не потрібно.
Давайте подивимося, як налаштувати Outlook.com на вашому Пошта для Mac через IMAP.
Спочатку відкрийте програму Mail на своєму Mac і перейдіть до Налаштувань програми, натиснувши кнопку
Пошта меню на панелі меню та вибравши вподобання. Коли з’явиться панель налаштувань, натисніть на Рахунки вкладка (друга зліва).

Тепер натисніть на знак «+» у нижньому лівому куті панелі, щоб створити новий обліковий запис. На панелі інформації облікового запису електронної пошти введіть своє повне ім’я та адресу електронної пошти Outlook.com але не ваш пароль (це тому, що Mail намагатиметься підключитися до вашого облікового запису за допомогою протоколу електронної пошти POP3, і ми хочемо цього уникнути). Після цього натисніть на Продовжуйте.
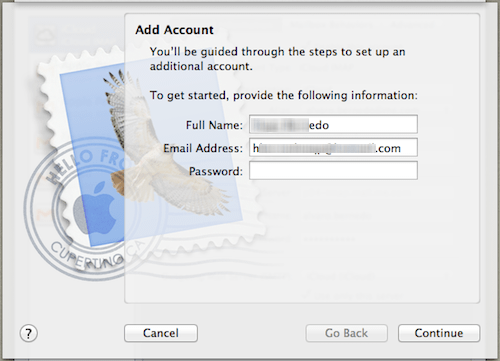
Оскільки ви не ввели пароль, Mail натомість відобразить повідомлення про помилку.

Натисніть Продовжуйте і з’явиться нова панель інформації про обліковий запис. Цього разу заповніть інформацію таким чином:
- Тип рахунку: IMAP
- Опис: Використовуйте будь-який
- Сервер вхідної пошти: imap-mail.outlook.com
- Ім'я користувача: Ваша електронна адреса Outlook
- Пароль: Ваш пароль

Коли будете готові, натисніть на Продовжуйте і зачекайте, поки не з’явиться панель інформації про новий обліковий запис.
Там вам потрібно буде ввести інформацію про сервер вихідної пошти таким чином:
- Опис: Використовуйте будь-який
- Сервер вихідної пошти: smtp-mail.outlook.com
- Використовуйте аутентифікацію: Перевірте
- Ім'я користувача: Ваша електронна адреса Outlook
- Пароль: Ваш пароль

Після того, як ви закінчите, натисніть на Продовжуйте і на наступному екрані переконайтеся, що вся ваша інформація правильна. Коли будете готові, натисніть на Створюйте кнопку, щоб підключити ваш новий обліковий запис Mail в режимі онлайн.

Крута порада: Якщо у вас є Обліковий запис Outlook.com вже налаштований на Mail за допомогою старого методу (Exchange ActiveSync), вам не потрібно створювати новий із цими налаштуваннями. Натомість просто виберіть його в налаштуваннях Mail і відредагуйте його інформацію, використовуючи наведену вище інформацію.
Ось вам це. Тепер ви нарешті можете взяти свій обліковий запис Outlook.com і привести його до сучасності на своєму Mac. Просто будьте обережні, ретельно виконуйте всі кроки, і ви не зіткнетеся з будь-якими проблемами.
Востаннє оновлено 03 лютого 2022 року
Наведена вище стаття може містити партнерські посилання, які допомагають підтримувати Guiding Tech. Однак це не впливає на нашу редакційну чесність. Зміст залишається неупередженим та автентичним.