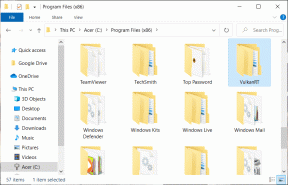Увімкніть або вимкніть Cortana на екрані блокування Windows 10
Різне / / November 28, 2021
Увімкнути або вимкнути Cortana на екрані блокування Windows 10: Cortana — це ваш хмарний особистий помічник, вбудований у Windows 10 і працює на всіх ваших пристроях. За допомогою Cortana ви можете встановлювати нагадування, ставити запитання, відтворювати пісні чи відео тощо, коротше кажучи, вона може виконувати більшу частину роботи за вас. Вам просто потрібно наказати Кортані, що і коли робити. Хоча це не повноцінно функціонуючий штучний інтелект, але це приємно представити Cortana з Windows 10.

Примітка: Хоча для важливих завдань або тих, які вимагають запуску програми, Cortana попросить вас спочатку розблокувати пристрій.
Тепер із оновленням Windows 10 Anniversary Cortana вмикається за замовчуванням на екрані блокування, що може бути небезпечним, оскільки Cortana може відповідати на запитання, навіть якщо ваш комп’ютер заблоковано. Але тепер ви можете легко вимкнути цю функцію за допомогою програми «Налаштування», оскільки раніше вам потрібно було відредагувати реєстр, щоб вимкнути Cortana на екрані блокування Windows 10 (Win+L). Тож, не витрачаючи часу, давайте подивимося, як увімкнути або вимкнути Cortana на екрані блокування Windows 10 за допомогою наведеного нижче посібника.
Зміст
- Увімкніть або вимкніть Cortana на екрані блокування Windows 10
- Спосіб 1: увімкнути або вимкнути Cortana на екрані блокування Windows 10 у налаштуваннях
- Спосіб 2: увімкнути або вимкнути Cortana на екрані блокування Windows 10 у редакторі реєстру
- Як використовувати Cortana на екрані блокування в Windows 10
Увімкніть або вимкніть Cortana на екрані блокування Windows 10
Обов'язково створити точку відновлення на випадок, якщо щось піде не так.
Спосіб 1: увімкнути або вимкнути Cortana на екрані блокування Windows 10 у налаштуваннях
1. Натисніть клавішу Windows + I, щоб відкрити Налаштування потім натисніть на Значок Cortana.

2. Тепер у лівому меню переконайтеся, що «Поговоріть з Кортаною” вибрано.
3.Далі, під заголовком «Екран блокування». вимкнути або вимкнути перемикач «Використовуйте Cortana, навіть коли мій пристрій заблоковано“.

4. Перезавантажте комп’ютер, щоб зберегти зміни, і це призведе до вимкнення Cortana на екрані блокування Windows 10.
5. Якщо в майбутньому вам потрібно буде ввімкнути цю функцію, просто перейдіть до Налаштування > Кортана.
6. Виберіть «Поговоріть з Кортаною” та під Екран блокування увімкніть або ввімкніть перемикач «Використовуйте Cortana, навіть коли мій пристрій заблоковано“.
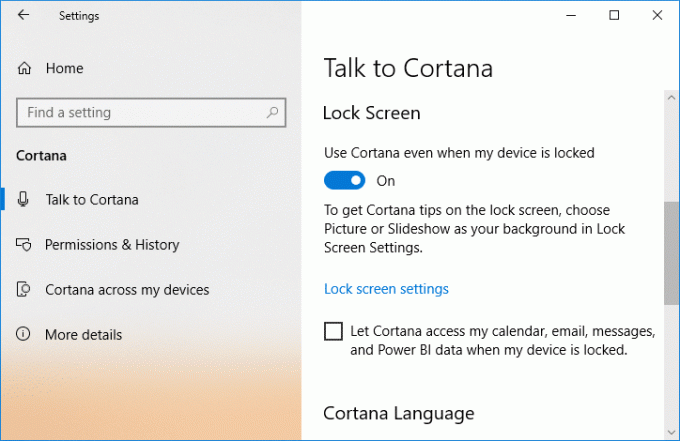
7. Перезавантажте ПК, щоб зберегти зміни.
Спосіб 2: увімкнути або вимкнути Cortana на екрані блокування Windows 10 у редакторі реєстру
1. Натисніть клавішу Windows + R, а потім введіть regedit і натисніть Enter.

2. Перейдіть до наступного розділу реєстру:
HKEY_CURRENT_USER\SOFTWARE\Microsoft\Speech_OneCore\Preferences
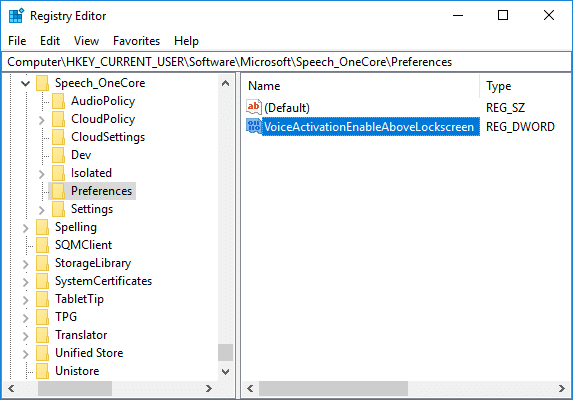
3. Тепер двічі клацніть на VoiceActivationEnableAboveLockscreen DWORD і змініть його значення відповідно до:
Вимкніть «Hey Cortana» на заблокованому екрані: 0
Увімкніть «Hey Cortana» на заблокованому екрані: 1
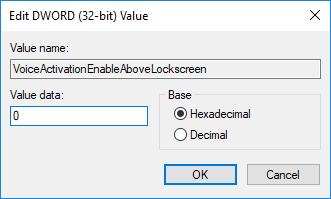
Примітка: Якщо ви не можете знайти VoiceActivationEnableAboveLockscreen DWORD, вам потрібно створити його вручну. Просто клацніть правою кнопкою миші Параметри потім виберіть Нове > значення DWORD (32-розрядне). і назвіть його як VoiceActivationEnableAboveLockscreen.
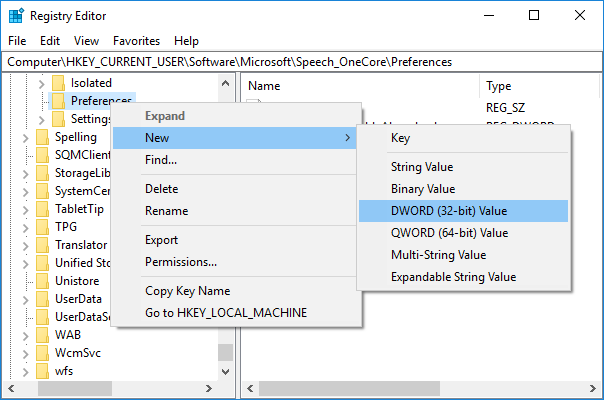
4. Після завершення натисніть «Ок» і закрийте все. Перезавантажте ПК, щоб зберегти зміни.
Як використовувати Cortana на екрані блокування в Windows 10
Щоб використовувати Cortana на екрані блокування Windows 10, спершу переконайтеся, що параметр «Hey Cortana» увімкнено.
1. Натисніть клавішу Windows + I, щоб відкрити Параметри, а потім натисніть Кортана.

2. У меню ліворуч виберіть «Поговоріть з Кортаною“.
3. Тепер під «Привіт, Кортана” обов’язково увімкніть перемикач для Нехай Кортана відповість на «Привіт, Кортана».
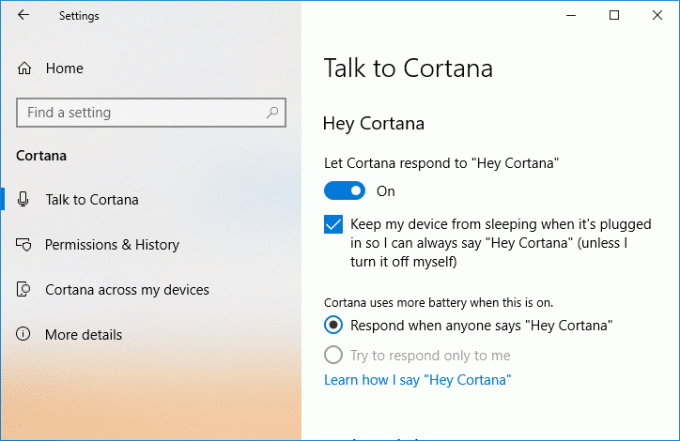
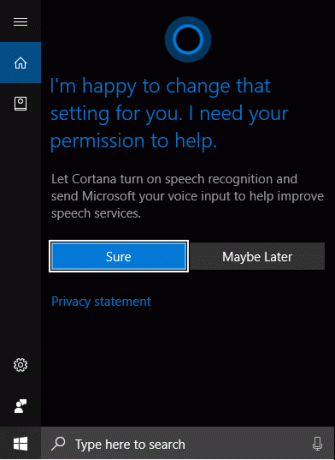
Далі під заблокованим екраном (клавіша Windows + L) просто скажіть «Привіт, Кортана», а потім ваше запитання, і ви зможете легко отримати доступ до Cortana на заблокованому екрані.
Рекомендовано:
- Додайте «Копіювати до папки» та «Перемістити до папки» у контекстному меню Windows 10
- Увімкнути або вимкнути панель керування та програму налаштувань Windows 10
- Приховати елементи з панелі керування в Windows 10
- Показати панель керування в меню WinX у Windows 10
Це ви успішно вивчили Як увімкнути або вимкнути Cortana на екрані блокування Windows 10 але якщо у вас все ще є запитання щодо цього підручника, не соромтеся задавати їх у розділі коментарів.