Виправити високе використання ЦП за допомогою svchost.exe (netsvcs)
Різне / / November 28, 2021
Svchost.exe (Service Host, або SvcHost) — це загальне ім'я хост-процесу для служб, які запускаються з бібліотек динамічного підключення. Усі внутрішні служби Windows було переміщено в один файл .dll замість файлу .exe, але вам потрібен виконуваний файл (.exe), щоб завантажити ці файли .dll; тому був створений процес svchost.exe. Тепер ви можете помітити, що там було кілька екземплярів процесів svchost.exe, тому що якщо одна служба вийде з ладу, вона не буде вивести Windows, і всі ці служби організовані в групи, і кожен екземпляр svchost.exe створюється для кожного такого група.
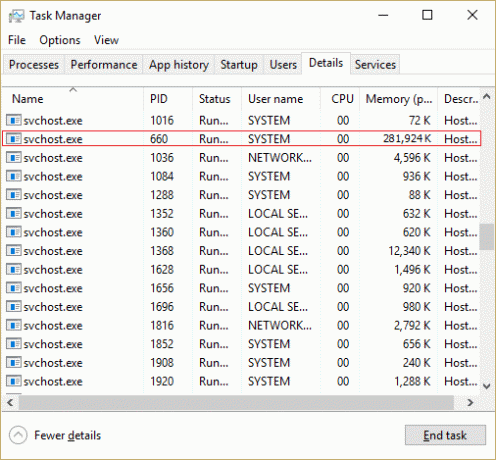
Тепер проблема починається, коли svchost.exe (netsvcs) починає забирати майже всі ресурси Windows і викликає високе використання ЦП. Якщо ви заглянете в диспетчер завдань, ви побачите, що певний svchost.exe займає майже всю пам’ять і створює проблеми для інших програм або програм. Комп’ютер стає нестабільним, оскільки він стає дуже млявим і починає випадково зависати Windows, тоді користувачеві доведеться або перезавантажити свою систему, або примусово вимкнути.
Проблема з високим рівнем використання ЦП Svchost.exe виникає в основному через зараження вірусами або шкідливим програмним забезпеченням на ПК користувачів. Але проблема не обмежується лише цим, оскільки вона зазвичай залежить від конфігурації системи користувача та середовища. Тож, не витрачаючи часу, давайте подивимося, як насправді виправити високе використання ЦП за допомогою svchost.exe (netsvcs) за допомогою наведеного нижче посібника з усунення несправностей.
Зміст
- Виправити високе використання ЦП за допомогою svchost.exe (netsvcs)
- Спосіб 1: запустіть CCleaner і Malwarebytes
- Спосіб 2. Вимкніть певну службу, яка спричиняє високий рівень ЦП
- Спосіб 3. Очистіть журнали перегляду подій
- Спосіб 4. Перейменуйте папку SoftwareDistribution
- Спосіб 5. Запустіть засіб усунення несправностей Windows Update
- Спосіб 6. Обов’язково оновіть Windows
- Спосіб 7. Вимкніть службу BITS і Windows Update
- Спосіб 8: Завантажте та запустіть RKill
- Спосіб 9. Запустіть перевірку системних файлів (SFC) і перевірте диск (CHKDSK)
- Спосіб 10. Запустіть засіб усунення несправностей системи та обслуговування
Виправити високе використання ЦП за допомогою svchost.exe (netsvcs)
Обов'язково створити точку відновлення на випадок, якщо щось піде не так.
Спосіб 1: запустіть CCleaner і Malwarebytes
1. Завантажте та встановіть CCleaner & Malwarebytes.
2. Запустіть Malwarebytes і нехай він просканує вашу систему на наявність шкідливих файлів. Якщо зловмисне програмне забезпечення буде знайдено, воно автоматично видалить його.

3. Тепер запустіть CCleaner і виберіть Custom Clean.
4. У розділі Custom Clean виберіть Вкладка Windows і поставте галочку за замовчуванням і натисніть Аналізуйте.

5. Після завершення аналізу переконайтеся, що ви видалили файли, які потрібно видалити.

6. Нарешті, натисніть на Запустіть Cleaner і дайте CCleaner працювати.
7. Щоб додатково очистити систему, виберіть вкладку Реєстр, і переконайтеся, що перевірено наступне:

8. Натисніть на Сканувати на наявність проблем і дозвольте CCleaner сканувати, а потім натисніть на Виправте вибрані проблеми кнопку.

9. Коли CCleaner запитає «Бажаєте внести зміни в реєстр?” виберіть Так.
10. Після завершення резервного копіювання натисніть кнопку Виправте всі вибрані проблеми кнопку.
11. Перезавантажте ПК, щоб зберегти зміни.
Спосіб 2. Вимкніть певну службу, яка спричиняє високий рівень ЦП
1. Натисніть Ctrl + Shift + Esc разом, щоб запустити диспетчер завдань.
2. Перейти до Вкладка Деталі і клацніть правою кнопкою миші на високому завантаженні ЦП svchost.exe обробити і вибрати Перейдіть до Сервіс(и).
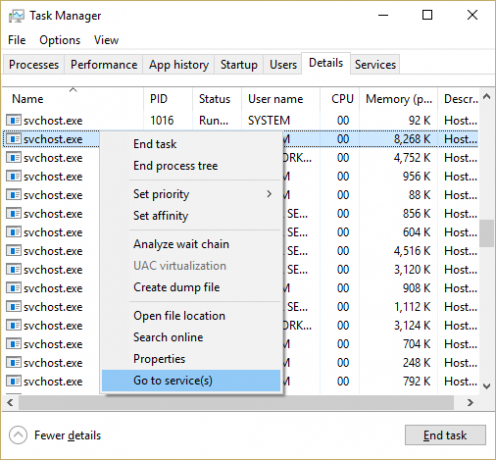
3. Це автоматично переведе вас на вкладку Служби, і ви помітите, що їх кілька виділені послуги які запускаються під процесом svchost.exe.

4. Тепер клацніть правою кнопкою миші на виділений сервіс по черзі та виберіть Стоп.
5. Робіть це, доки не буде виправлено високе використання ЦП цим конкретним процесом svchost.exe.
6. Після того, як ви перевірили служби, через які виникла ця проблема, настав час вимкнути цю службу.
Примітка: Більшість часу, Служба оновлення Windows є винною службою, але ми розберемося з нею пізніше.
7. Натисніть клавішу Windows + R, а потім введіть services.msc і натисніть Enter.

8. Тепер знайдіть цю конкретну послугу в цьому списку клацніть правою кнопкою миші на ньому та виберіть Властивості.
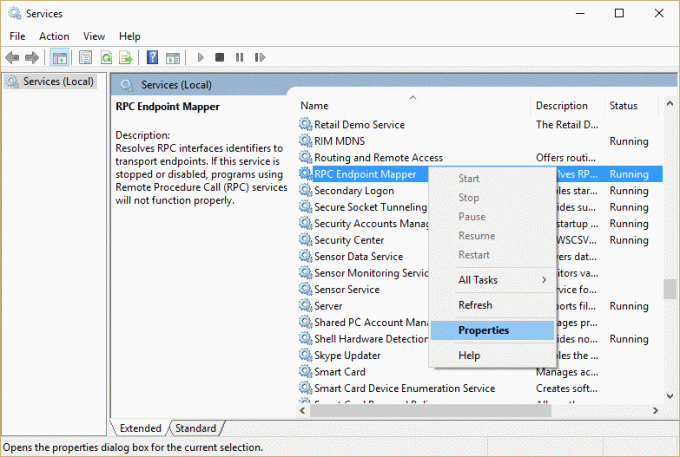
9. Натисніть Зупинити, якщо служба запущена, а потім переконайтеся, що для типу запуску встановлено значення Вимкнути і натисніть Застосувати, а потім ОК.
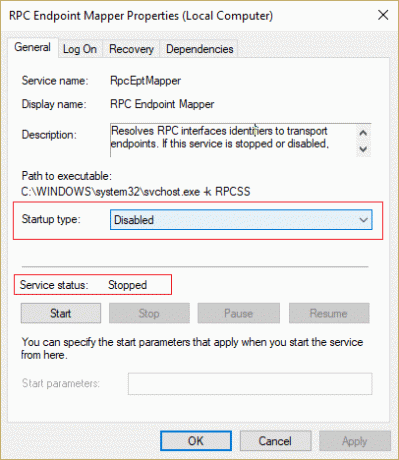
10. Перезавантажте комп’ютер, щоб зберегти зміни та перевірити, чи вирішено проблему чи ні
Це б точно Вирішити високе використання ЦП за допомогою svchost.exe (netsvcs). Якщо вам важко зосередитися на конкретному файлі svchost.exe, який спричиняє проблему, ви можете скористатися програмою Microsoft під назвою Провідник процесів, що допоможе вам знайти причину проблеми.
Спосіб 3. Очистіть журнали перегляду подій
1. Натисніть клавішу Windows + R, а потім введіть eventvwr.msc і натисніть Enter, щоб відкрити Переглядач подій.

2. У меню зліва розгорніть Журнали Windows а потім клацніть правою кнопкою миші вкладені папки одну за одною та виберіть Очистити журнал.
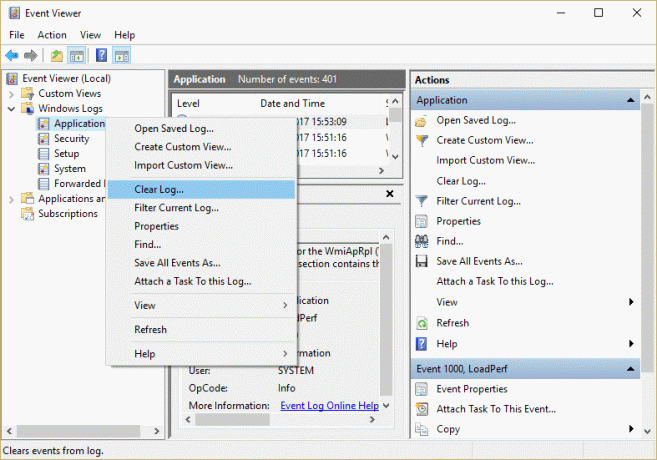
3. Ці вкладені папки будуть Програма, безпека, налаштування, система та переадресовані події.
4. Переконайтеся, що ви очистили журнали подій для всіх вищевказаних папок.
5. Перезавантажте комп’ютер, щоб зберегти зміни.
Спосіб 4. Перейменуйте папку SoftwareDistribution
1. Натисніть клавішу Windows + X, а потім виберіть Командний рядок (адміністратор).
2. Тепер введіть такі команди, щоб зупинити служби Windows Update Services, а потім натисніть Enter після кожної:
чиста зупинка wuauserv
чиста зупинка cryptSvc
чисті стоп-біти
мережевий сервер зупинки

3. Далі введіть таку команду, щоб перейменувати папку SoftwareDistribution, а потім натисніть Enter:
ren C:\Windows\SoftwareDistribution SoftwareDistribution.old
ren C:\Windows\System32\catroot2 catroot2.old

4. Нарешті, введіть таку команду, щоб запустити служби Windows Update Services, і натисніть Enter після кожної:
чистий старт wuauserv
чистий старт cryptSvc
чисті стартові біти
мережевий стартовий msiserver

5. Перезавантажте комп’ютер, щоб зберегти зміни.
Спосіб 5. Запустіть засіб усунення несправностей Windows Update
1. Введіть «усунення неполадок» у рядку пошуку Windows і натисніть Вирішення проблем.

2. Далі у лівому вікні виберіть панель Подивитись все.
3. Потім виберіть зі списку Усунення неполадок комп’ютера Windows Update.

4. Дотримуйтесь інструкцій на екрані та дозвольте Запуск «Усунення неполадок Windows Update».

5. Перезавантажте ПК, щоб зберегти зміни.
Це має допомогти вам виправити Високе використання ЦП svchost.exe (netsvcs) але якщо ні, перейдіть до наступного методу.
Спосіб 6. Обов’язково оновіть Windows
1. Натисніть клавішу Windows + I, а потім виберіть Оновлення та безпека.

2. Далі натисніть Перевірити наявність оновлень і переконайтеся, що ви встановили всі оновлення, що очікують на розгляд.

3. Після встановлення оновлень перезавантажте комп’ютер до Виправити високе використання ЦП за допомогою svchost.exe (netsvcs).
Спосіб 7. Вимкніть службу BITS і Windows Update
1. Натисніть клавішу Windows + R, а потім введіть services.msc і натисніть Enter.

2. Тепер знайдіть BITS і Windows Update у списку, потім клацніть їх правою кнопкою миші та виберіть Властивості.

3. Обов'язково натисніть Зупинити а потім налаштуйте для них тип запуску Вимкнено.

4. Натисніть Застосувати, а потім ОК.
5. Перезавантажте комп’ютер, щоб зберегти зміни.
Це має допомогти вам виправити Високе використання ЦП svchost.exe (netsvcs) але якщо ні, перейдіть до наступного методу.
Спосіб 8: Завантажте та запустіть RKill
Rkill — це програма, розроблена на BleepingComputer.com, яка намагається припинити роботу відомого процесів шкідливого програмного забезпечення, щоб ваше звичайне програмне забезпечення безпеки могло запустити та очистити ваш комп’ютер інфекції. Коли Rkill запускається, він вбиває процеси зловмисного програмного забезпечення, а потім видаляє неправильні асоціації виконуваних файлів і виправляє політику, яка не дозволяє нам використовувати певні інструменти після завершення. Він відобразить файл журналу, який показує процеси, які були припинені під час роботи програми. Це має вирішитися Високе використання ЦП через svchost.exe.
Завантажте Rkill звідси, встановіть і запустіть його.
Спосіб 9: Запустіть перевірку системних файлів (SFC) і перевірте диск (CHKDSK)
1. Натисніть клавішу Windows + X, а потім натисніть Командний рядок (адміністратор).

2. Тепер введіть наступне в cmd і натисніть Enter:
Sfc /scannow. sfc /scannow /offbootdir=c:\ /offwindir=c:\windows (Якщо вище не вдалося, спробуйте цей)

3. Дочекайтеся завершення вищевказаного процесу і після завершення перезавантажте комп'ютер.
4. Далі запустіть CHKDSK з Виправте помилки файлової системи за допомогою утиліти перевірки диска (CHKDSK).
5. Завершіть вищезазначений процес і знову перезавантажте комп’ютер, щоб зберегти зміни.
Спосіб 10. Запустіть засіб усунення несправностей системи та обслуговування
1. Натисніть клавішу Windows + X і натисніть Панель управління.

2. Знайдіть Усунення неполадок і натисніть Вирішення проблем.

3. Далі натисніть Переглянути все на панелі ліворуч.
4. Натисніть і запустіть Засіб усунення несправностей для обслуговування системи.

5. Засіб усунення несправностей може Виправити високе використання ЦП за допомогою svchost.exe (netsvcs).
Рекомендовано:
- Виправити високе використання ЦП за допомогою TiWorker.exe
- 10 способів виправити Виникла помилка читання диска
- Виправте повідомлення про помилку несистемного диска або диска
- Виправлено високе використання ЦП за допомогою RuntimeBroker.exe
Ось і все, що ви успішно виправили високе використання ЦП за допомогою svchost.exe (netsvcs), але якщо у вас все ще є запитання щодо цієї публікації, не соромтеся задавати їх у розділі коментарів.


