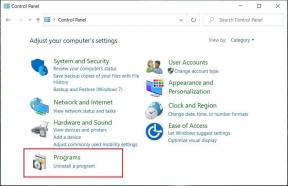Як додати обліковий запис електронної пошти Google Apps до Outlook 2013
Різне / / February 14, 2022
Якщо ваша організація використовує обліковий запис Google Apps для обробки електронної пошти, і ви користуєтеся Outlook 2013, це має великий сенс налаштувати цей обліковий запис для надсилання та отримання електронної пошти через електронну пошту Microsoft клієнта.
Таким чином, набагато легше ніколи не пропустити важливе повідомлення електронної пошти та відповісти на нього, щойно воно надходить.

Налаштування Outlook 2013 працювати зі своїм обліковим записом електронної пошти Google Apps не так вже й складно, якщо ви точно виконуєте наведені нижче дії.
Ми використовуємо Google Apps тут, у Guiding Tech, тому я буду використовувати свій обліковий запис електронної пошти GT, щоб показати вам, як це зробити.
Електронна пошта Google Apps в Outlook 2013
Крок 1: Запустіть Outlook 2013 і натисніть Файл у верхньому меню поштового клієнта Microsoft.

Крок 2: Переконайтеся Інформація вибирається в меню праворуч у вікні Outlook 2013 (не параметри, які ви використовували під час ввімкнення Автозавершення особливість).
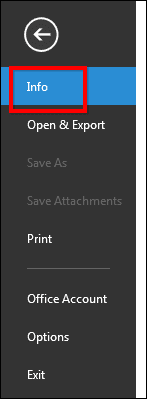
Крок 3: Приступаємо до налаштування облікового запису. Щоб почати це робити, натисніть кнопку Додати обліковий запис кнопку.
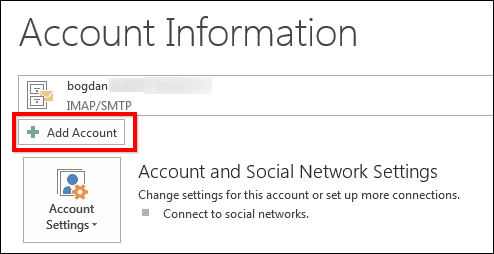
Крок 4: Мені, мабуть, не потрібно про це згадувати, але я все одно зроблю: наступний крок вимагає, щоб у вас було поруч ім’я користувача та пароль облікового запису Google Apps. Вони вам для цього знадобляться.
Установіть для процесу конфігурації значення Ручне налаштування або додаткові типи серверів а потім натисніть кнопку Далі кнопку.
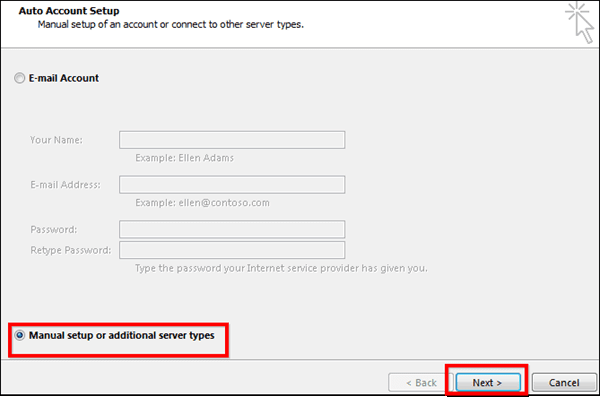
Крок 5: Виберіть POP або IMAP у вікні, що з’явиться, потім клацніть Далі щоб перейти до наступного кроку.
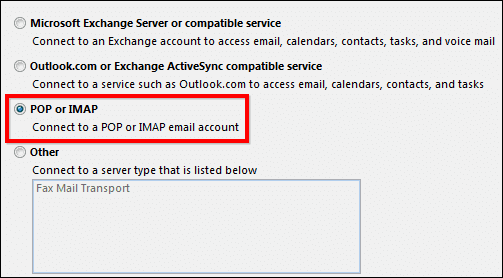
Крок 6: Це найцікавіша частина, де ви заповнюєте всі необхідні налаштування. Не хвилюйтеся, якщо ви зробите це правильно, це буде останній раз, коли вам потрібно буде це пройти (принаймні для цього облікового запису електронної пошти).
Почніть з налаштування облікового запису електронної пошти на IMAP, у розділі Інформація про сервер, як я зробив на знімку екрана, який ви бачите нижче.
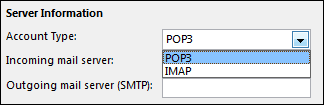
Крок 7: Далі переходимо до решти налаштувань. Спочатку введіть своє ім’я та повну адресу електронної пошти.
Потім, під Сервер вхідної пошти, введіть imap.gmail.com і smtp.gmail.com під Сервер вихідної пошти (SMTP).
Під Ім'я користувача, введіть свою повну адресу електронної пошти, а потім свій пароль у наступному полі.
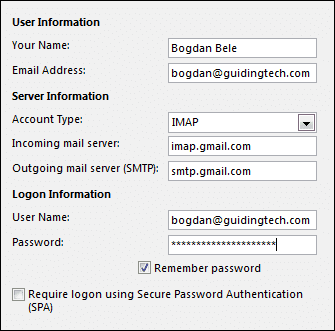
Крок 8: Перш ніж продовжити, натисніть кнопку Більше налаштувань кнопку в нижньому правому куті вікна.

Крок 9: З’явиться нове вікно. Натисніть кнопку Сервер вихідної пошти вкладка; потім поставте галочку Мій сервер вихідної пошти (SMTP) вимагає аутентифікації і виберіть Використовувати ті самі налаштування, що й мій сервер вхідної пошти.
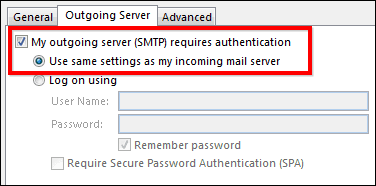
Крок 10: Перейдіть до Розширений табл.
Змініть порт сервера вхідної пошти на 993, а сервер вихідної пошти на 465 або 587.
Потім встановіть тип зашифрованого з’єднання на SSL для IMAP і TLS для SMTP, як я зробив нижче.
Коли ви закінчите з усім цим, натисніть кнопку ОК у нижній частині вікна. Ви також можете змінити налаштування в нижній частині вікна відповідно до ваших уподобань.

Крок 11: Ви повернулися до попереднього вікна; просто натисніть на Далі кнопку. Ваші налаштування будуть застосовані, і якщо все налаштовано належним чином, вони повинні працювати нормально.
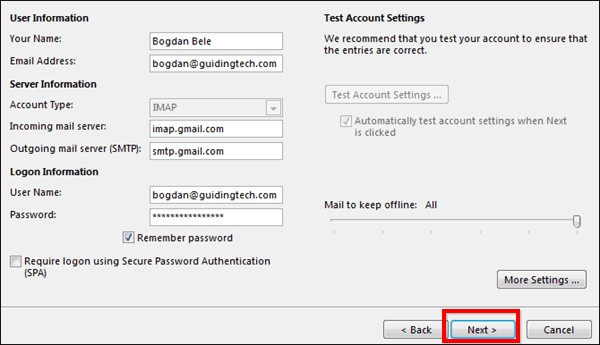
Крута порада: Якщо надіслати тестове повідомлення не вдалося, спробуйте інший порт, згаданий вище.
Крок 12: Натисніть Закінчити і насолоджуйтеся використанням облікового запису Google Apps з Outlook 2013!

Повідомте нам, якщо у вас є якісь хитрощі, які стосуються того, про що ми говорили в цій публікації.
Востаннє оновлено 2 лютого 2022 року
Наведена вище стаття може містити партнерські посилання, які допомагають підтримувати Guiding Tech. Однак це не впливає на нашу редакційну чесність. Зміст залишається неупередженим та автентичним.