ПОСІДНИК: Зробіть знімки екрана з прокруткою в Windows 10
Різне / / November 28, 2021
Ви шукаєте шлях до робити знімки екрана з прокруткою в Windows 10? або ти хочеш зробити знімок екрана вікна, що прокручується? Не хвилюйтеся, сьогодні ми побачимо різні способи робити скріншоти прокручування. Але перш ніж рухатися вперед, давайте просто зрозуміємо, що таке скріншот? Скріншот є єдиною відповіддю на багато проблем. За допомогою скріншотів ви можете записувати свій екран, зберігати свої спогади, легко пояснювати деякі процеси, які ви не можете описати словами. Скріншот, по суті, є цифровим зображенням того, що видно на вашому екрані. Крім того, знімок екрана з прокручуванням — це розширений знімок екрана довшої сторінки або вмісту, який не може повністю вміститися на екрані вашого пристрою і потребує прокручування. Основна перевага, яку дають знімки екрана, що прокручуються, полягає в тому, що ви можете вмістити всю інформацію про вашу сторінку в a одне зображення і не потрібно робити кілька скріншотів, які в іншому випадку потрібно було б зберегти замовлення.

Деякі пристрої Android мають функцію прокручування скріншотів, які прокручуються вниз по сторінці, коли ви зробите її частину. На вашому комп’ютері з Windows також зробити знімок екрана з прокруткою буде досить легко. Єдине, що вам потрібно, це завантажити програмне забезпечення на свій комп’ютер, оскільки вбудований в Windows «Інструмент для вирізання» дозволяє робити лише звичайний знімок екрана, а не знімок екрана, що прокручується. Існує багато програмного забезпечення Windows, яке дозволяє робити знімки екрана, що прокручуються, і не тільки це, вони дають змогу додатково редагувати свої знімки. Деякі з цих класних програм були згадані нижче.
Зміст
- Як робити знімки екрана з прокруткою в Windows 10
- Спосіб 1. Використовуйте PicPick, щоб робити знімки екрана з прокруткою в Windows 10
- Спосіб 2. Використовуйте SNAGIT, щоб зробити знімки екрана з прокруткою в Windows 10
- Спосіб 3: Знімок екрана на всю сторінку
Як робити знімки екрана з прокруткою в Windows 10
Примітка: Обов'язково створити точку відновлення на випадок, якщо щось піде не так.
Спосіб 1. Використовуйте PicPick, щоб робити знімки екрана з прокруткою в Windows 10
PicPick — чудове програмне забезпечення для зйомки скріншотів, яке надає вам безліч опцій і режимів для зйомки екрана, в тому числі прокрутка скріншота.

Він також пропонує багато інших функцій, наприклад обрізання, зміна розміру, лупа, лінійка тощо.
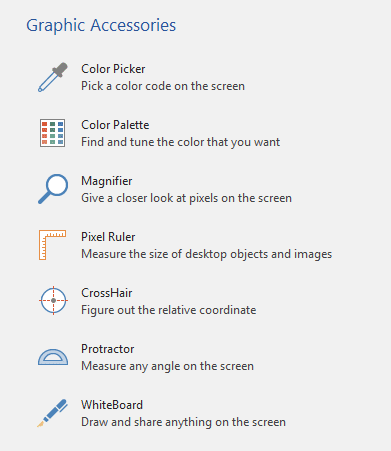
Якщо ви використовуєте Windows 10, 8.1 0r 7, цей інструмент буде вам доступний. Взяти прокручування скріншотів за допомогою PicPick,
1.Завантажте та встановіть PicPick з їх офіційного сайту.
2. Відкрийте вікно, яке потрібно зробити знімок екрана запустити PicPick.
3. Поки вікно знаходиться на задньому плані, натисніть на тип знімка екрана, який ви хочете зробити. Давайте спробуємо прокрутка скріншота.
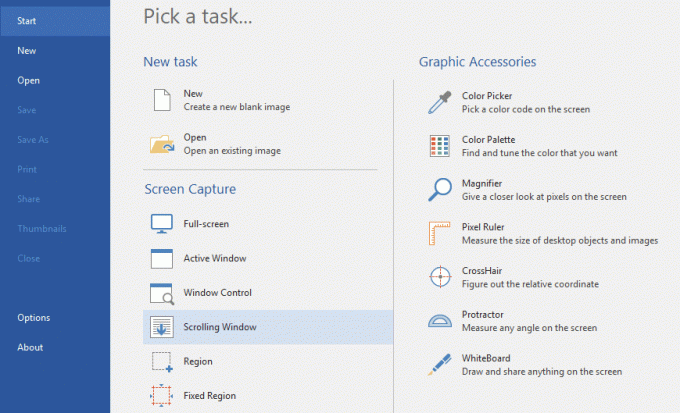
4. Ви побачите PicPick – Захоплення вікна, що прокручується. Виберіть, чи хочете ви зняти на весь екран, певний регіон або вікно, що прокручується і натисніть на нього.

5. Після того, як ви виберете потрібну опцію, ви можете навести курсор миші на різні частини вікна, щоб визначити, яку частину ви хочете зробити знімок екрана. Для вашої зручності різні частини будуть виділені червоною рамкою.
6. Наведіть курсор миші на потрібну частину та до дозвольте PicPick автоматично прокручувати і робити знімок екрана для вас.
7.Ваш знімок екрана відкриється в редакторі PicPick.
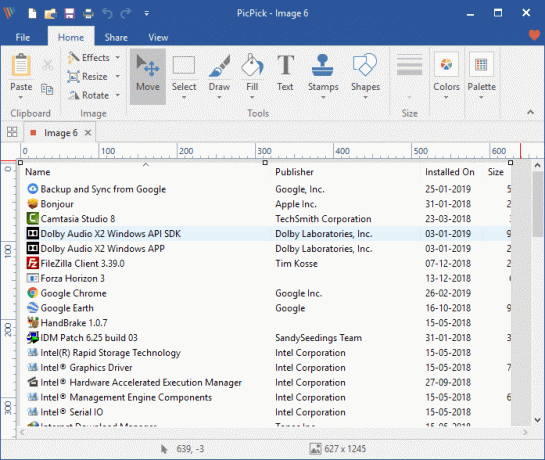
8. Після того як ви закінчите редагування, натисніть на Файл у верхньому лівому куті вікна та виберіть «Зберегти як’.
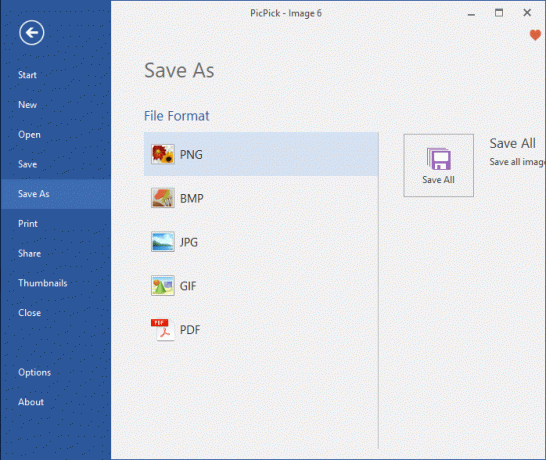
9.Перейдіть до потрібного місця і натисніть на Зберегти. Ваш знімок екрана буде збережено.
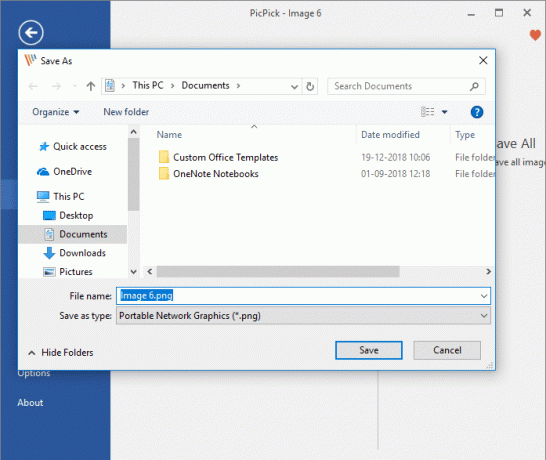
10. Зауважте, що PicPick почне робити знімок прокручування сторінки з точки, яка є видимою на вашому екрані. Отже, якщо вам потрібно зробити знімок екрана всієї веб-сторінки, вам доведеться спочатку вручну прокрутити догори сторінки, а потім почати знімок екрана.
Спосіб 2: Використовуйте SNAGIT щоб зробити знімки екрана прокрутки в Windows 10
На відміну від PicPick, Snagit безкоштовний лише протягом 15 днів. Snagit має потужніші функції та більш простий у використанні інтерфейс до ваших послуг. Щоб зробити якісні скріншоти з додатковим редагуванням, вам обов’язково слід перевірити Snagit.
1.Завантажте та встановіть TechSmith Snagit.
2. Відкрийте вікно, у якому потрібно зробити знімок екрана та запустити Snagit.
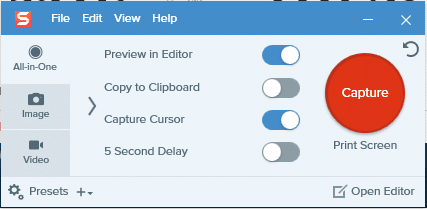
3. З відкритим вікном на фоні, перемикайте чотири перемикачі надано відповідно до ваших потреб, а потім натисніть «Захоплення’.
4. Щоб отримати звичайний знімок екрана, клацніть область, з якої хочете почати робити знімок екрана, і перетягніть у відповідному напрямку. Ви все ще можете змінити розмір зйомки, а коли будете задоволені, натисніть «захопити зображення’. Зроблений знімок екрана відкриється в редакторі Snagit.

5.Щоб прокрутити скріншот, клацніть на одному з три жовті стрілки для захоплення області горизонтальної прокрутки, вертикальної області прокручування або всієї області прокрутки. Snagit почне прокручувати та знімати вашу веб-сторінку. Зроблений знімок екрана відкриється в редакторі Snagit.

6. Ви можете додати текст, виноски та фігури або колір заливки на знімок екрана, серед багатьох інших чудових функцій.
7. Після того, як ви закінчите редагування, натисніть на Файл у верхньому лівому куті вікна та виберіть «Зберегти Аs’.

8. Перейдіть до потрібного місця та додайте ім’я, а потім натисніть Зберегти.
9. Ще один розширений режим знімків екрана від Snagit панорамний режим. Панорамна зйомка подібна до зйомки з прокручуванням, але замість зйомки всієї веб-сторінки чи вікна прокручування, ви точно контролюєте, скільки знімати.
10. Для панорамного зйомки натисніть на Захоплення і виберіть частину області, яку потрібно зробити знімок екрана (так, як ви зробили б це для звичайного скріншота). Змініть розмір, якщо хочете і натисніть на запуск панорамного зйомки.

11. Натисніть на Почніть і почніть прокручування сторінку, як ви хочете. Натисніть на Стій коли ви покриєте необхідну площу.
12. Крім знімків екрана, ви також можете зробити а запис екрану за допомогою Snagit. Опція надається в лівій частині вікна Snagit.
Спосіб 3: Знімок екрана на всю сторінку
Хоча вищезгадане програмне забезпечення дозволяє робити знімки екрана будь-якого типу сторінки, вікна чи вмісту, Знімок повної сторінки дозволяє робити лише прокручувані скріншоти веб-сторінок. Це розширення для Chrome і працюватиме для веб-сторінок, відкритих у Chrome, тому ви можете пропустити завантаження величезного програмного забезпечення для свого завдання.
1. З Веб-магазину Chrome встановіть Знімок екрана на всю сторінку.
2. Тепер він буде доступний у верхньому правому куті браузера.
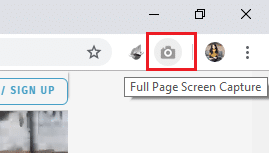
3. Натисніть на нього, і це буде розпочніть прокручування та зйомку веб-сторінки.

4. Зауважте, що знімок екрана буде автоматично зроблено з початку сторінки незалежно від того, де ви його залишили.
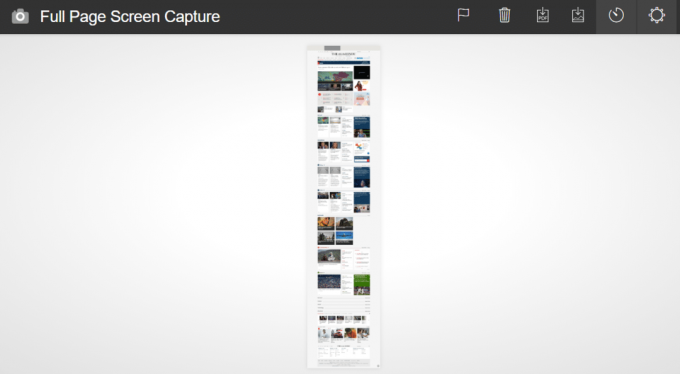
5. Вирішіть, чи хочете ви збережіть його як pdf або зображення і натисніть відповідний значок у верхньому правому куті. Надайте всі необхідні дозволи.

6.Знімок екрана буде збережено у вашій папці «Завантаження».. Однак ви можете змінити каталог у Параметрах.
СКРІНШОТ СТОРІНКИ
Якщо вам потрібно зафіксувати лише веб-сторінки в Mozilla Firefox, то скріншот сторінки стане чудовим доповненням. Просто додайте його у свій браузер Firefox і не завантажуйте будь-яке програмне забезпечення для створення скріншотів. За допомогою «Знімок екрана сторінки» ви можете легко робити прокручувальні знімки екрана веб-сторінок, а також вирішувати їх якість.

Це було кілька простих у використанні програмного забезпечення та розширень, які можна використовувати, щоб легко та ефективно робити прокручувані скріншоти на комп’ютері Windows.
Рекомендовано:
- 2 способи змінити роздільну здатність екрана в Windows 10
- Як розпочати приватний перегляд у вашому улюбленому браузері
- 4 способи відключити програми запуску в Windows 10
- Як змінити ОС за замовчуванням у налаштуванні подвійного завантаження
Сподіваюся, наведені вище кроки були корисними, і тепер ви можете легко Робіть знімки екрана з прокруткою в Windows 10, але якщо у вас все ще є запитання щодо цього підручника, не соромтеся задавати їх у розділі коментарів.



