Як легко створювати GIF-файли з відеофайлів на Mac
Різне / / February 14, 2022
Сьогодні існує багато способів зробити GIF. Ви можете використовувати щось як складний як Photoshop або як простий як веб-додаток. І, звичайно, є iPhone і Android програми для цього.
Але як щодо Mac? Що робити, якщо у вас є відеофайл із записом екрана або вашою племінницею, яка робить смішні мордочки, який ви хочете перетворити у файл GIF? Сьогодні я вам розповім про Gifrocket. Прекрасний додаток для створення GIF-файлів, який я особисто використовую для створення GIF-файлів для своїх статей.
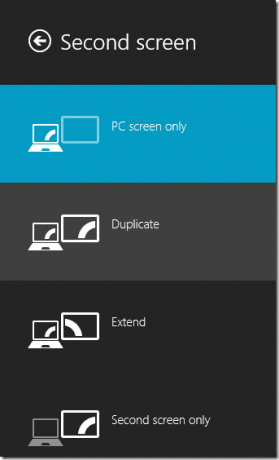
Підготуйте відеофайл
Перше, що вам потрібно зробити, це отримати відеофайл на свій Mac. Тепер відкрийте його в будь-якому медіапрогравачі та запам’ятайте час початку та закінчення GIF-файлу, який ви хочете створити.
Ви можете вибрати обрізати відео до певної точки якщо хочете, але навіщо турбуватися про додатковий крок, коли Gifrocket більш ніж здатний сканувати початкову та кінцеву точки з великого відеофайлу.
Налаштуйте Gifrocket
Завантажте Gifrocket з сайту. Там сказано, що додаток знаходиться в бета-версії, але у мене ще не було жодних серйозних проблем з ним.
Відкрийте програму, і ви побачите порожнє полотно. Ви повинні перетягнути файл сюди, щоб почати перетворення в GIF. Але не так швидко.
Спочатку натисніть кнопку Налаштування кнопку. Тут ви отримаєте три поля.
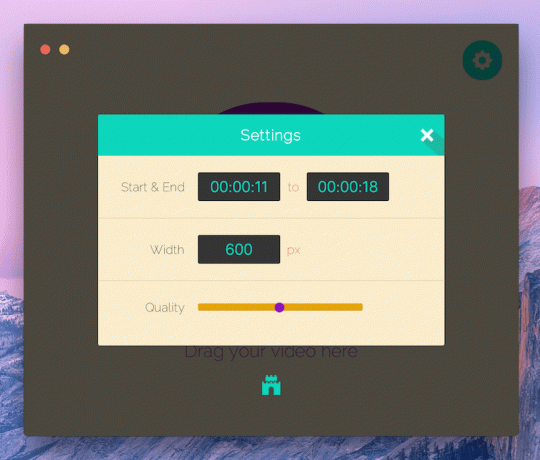
Введіть початкову та кінцеву точки. Пам’ятайте, що це в годин:Хвилини:Секунди макет, тому якщо ваше відео коротке, не забудьте додати нулі для годин або хвилин, інакше GIF не працюватиме.
По-друге, виберіть ширину GIF-файлу, який ви хочете створити. За замовчуванням 320 пікселів. Ви можете збільшити його до 500 або 600, якщо ви маєте справу з широкоекранним відео, але якщо ви зробите GIF занадто широким, розмір отриманого файлу також збільшиться.
Останній параметр – якість. Є повзунок, і, чесно кажучи, він не дуже корисний. На ньому всього три точки. Я знайшов середню точку, 50%, щоб працювати найкраще.
Отримавши потрібні налаштування, натисніть X, перетягніть файл і дочекайтеся, поки Gifrocket зробить свою справу.
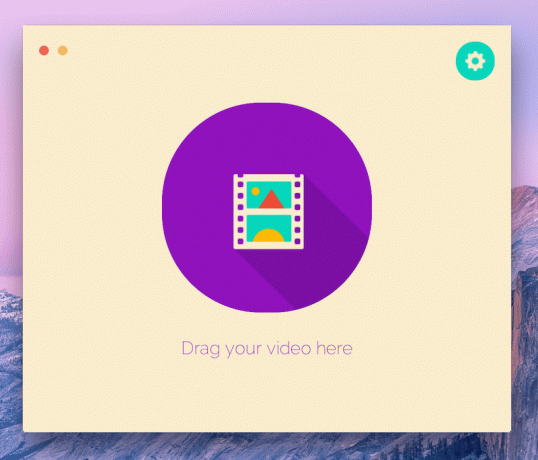
Не ідеальний? Спробуйте ще раз. Не хвилюйтеся, якщо з першого разу ви не отримали GIF правильно. Налаштуйте налаштування та повторіть це знову.
Тепер перейдіть до Документи папку, і ви знайдете там GIF.
Пам’ятайте, що кожного разу, коли вам потрібно створити новий GIF, вам потрібно буде зайти в налаштування та змінити початкову та кінцеву точки.
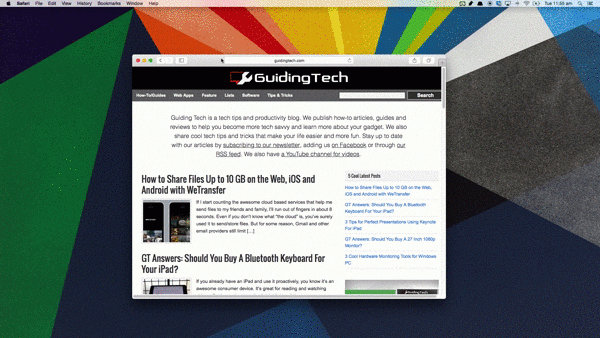
Вердикт
Перш ніж зупинитися на Gifrocket, я спробував кілька веб- та настільних програм для Mac. Gifrocket навряд чи є найпотужнішим виробником GIF. Відсутність контролю над основними речами, такими як якість, доводить це.
Але я продовжував використовувати Gifrocket, тому що він простий, працює і забезпечує хороший баланс між розміром і якістю GIF.
Як ви створюєте GIF?
Як виглядає ваш робочий процес створення GIF? Дайте нам знати в коментарях нижче.
Востаннє оновлено 03 лютого 2022 року
Наведена вище стаття може містити партнерські посилання, які допомагають підтримувати Guiding Tech. Однак це не впливає на нашу редакційну чесність. Зміст залишається неупередженим та автентичним.



