Редагувати, стискати відео на пристроях Windows 8 RT за допомогою Cinelab
Різне / / February 14, 2022
Як ви всі, напевно, знаєте, т.к Користувачі Windows 8 RT не можуть встановлювати та використовувати настільні програми, не можна використовувати Windows Movie Maker для швидкого редагування відео на пристроях Windows 8 RT. Якщо ви користуєтеся Windows 8 RT і шукаєте спосіб редагувати та стискати відео, Cinelab є останнім доповненням до Магазин Windows 8 використовуючи які можна легко обрізати, об’єднувати та стискати відео на вашому пристрої.

Щоб почати, відкрийте програму Магазин Windows 8 на початковому екрані та знайдіть Cinelab. Коли програма з’явиться, торкніться/клацніть її, щоб розгорнути попередній перегляд і встановити її на свій комп’ютер. Програма є безкоштовною і займає лише від 2 до 3 МБ місця на жорсткому диску. Після встановлення програми запустіть її з початкового екрана.
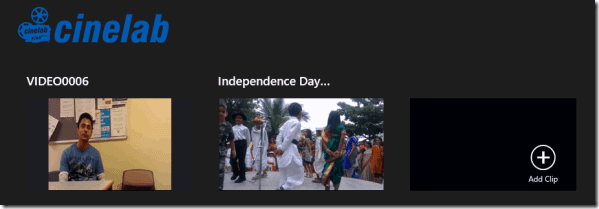
Після завантаження програми Cinelab ви побачите одну кнопку, за допомогою якої можна імпортувати кліпи до програми. Ви можете імпортувати максимум 7 кліпів у робочу область, але немає обмежень за розміром окремого розміру відео, яке ви можете імпортувати. Після імпортування відео ви можете просто натиснути на них, щоб переглянути їх.
Тепер є три завдання, які ви можете виконати з відео: обрізати, об’єднати та зменшити якість відео програми.
Об’єднання відео
Об’єднання відео – це просте завдання, яке займає не більше кількох хвилин. Просто виберіть відео, які потрібно об’єднати, і натисніть кнопку Windows+Z, щоб відкрити сучасне меню програми. Тут виберіть варіант Зробіть фільм і вкажіть назву нового файлу, який ви хочете зберегти. Потім програма почне обробляти відео та збереже їх у потрібному місці.

Порядок об’єднаних відео буде таким, яким вони відображаються в додатку. Ви можете перетягнути та змінити положення відео, щоб змінити порядок об’єднання.
Обрізка відео
Наступне, що ви можете зробити, це обрізати відео. Клацніть правою кнопкою миші на відео, щоб вибрати його. Ви побачите два маркери на початку і в кінці відео. Перетягніть ці маркери, щоб встановити потрібну початкову та кінцеву точки кінцевого відео та обробити його точно так само, як ви це робили для об’єднання відео.
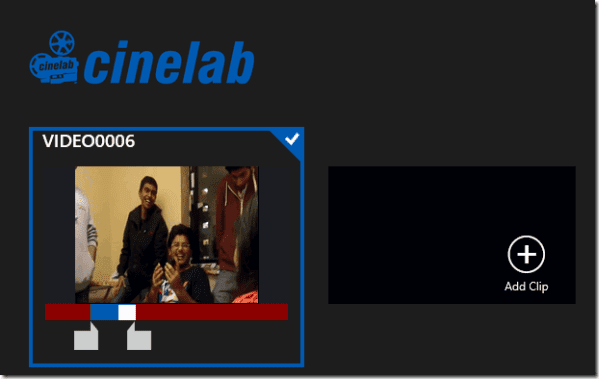
Ви можете переглянути вибір на весь екран, вибравши відео та торкнувшись/натиснувши кнопку Огляд.
Крута порада: Користувач Android? Подивитися як обрізати відео безпосередньо на пристроях Android.
Зменшити якість відео
Останнє важливе, що ви можете зробити за допомогою інструмента, — це зменшити якість виведення відео. Після обрізання або об’єднання відео, якщо ви хочете надіслати його електронною поштою, ви можете зменшити розмір за допомогою цієї програми.
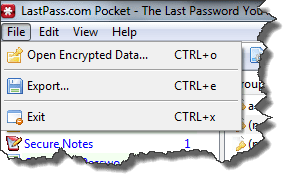
Відкрийте Параметри сучасної програми в меню Charm (гаряча клавіша Windows+I) і виберіть Опція експорту. Тут налаштуйте якість виводу аудіо та відео. Ви не можете контролювати вихідний відеоформат, і він закріплений на MP4, але це підтримується більшістю портативних пристроїв.
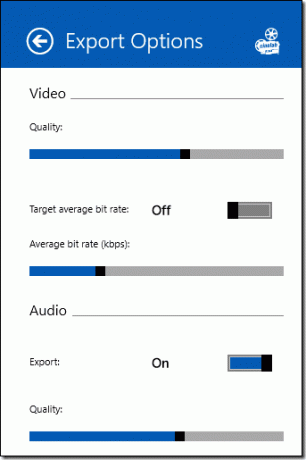
Висновок
Cinelab не є потужним інструментом з багатьма параметрами редагування відео, але якщо ви шукаєте спосіб швидко обрізати/об’єднати ваші відео та стиснути їх перед завантаженням в Інтернет, додаток робить це гідно.
Востаннє оновлено 03 лютого 2022 року
Наведена вище стаття може містити партнерські посилання, які допомагають підтримувати Guiding Tech. Однак це не впливає на нашу редакційну чесність. Зміст залишається неупередженим та автентичним.



