Що таке темний режим в Йосеміті і як його ввімкнути
Різне / / February 14, 2022
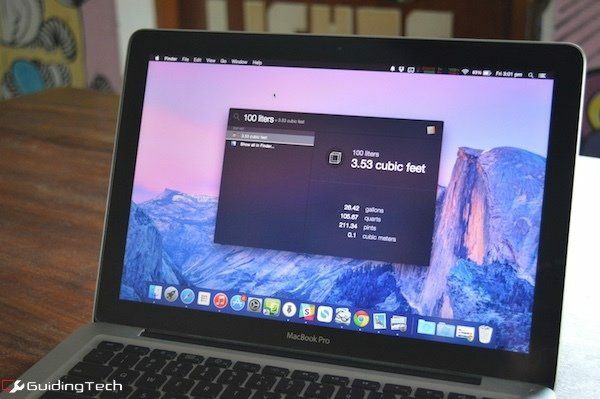
OS X Yosemite отримав лікування iOS 7. Все є яскравий і веселий. Але що, якщо ваше серце холодне, як внутрішнє ядро скелі? Або, більш практично, яскраві білі відтінки ускладнюють роботу в умовах слабкого освітлення. OS X має відповідь в а Темний режим.
Темний режим інвертує кольори, але дуже схожий на Apple. Гельветика шрифт тепер білий замість чорного, а білі напівпрозорі шари замінені чорними напівпрозорими шарами. Щоб дізнатися, як увімкнути та налаштувати цей режим, читайте далі.

Як увімкнути темний режим в Йосеміті
Крок 1: Відчинено Системні налаштування.
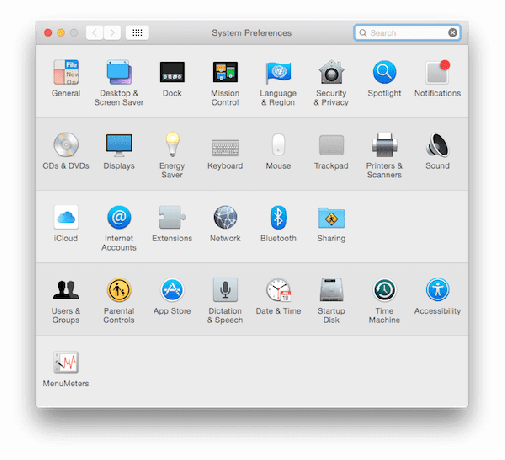
Крок 2: Йти до Генеральний.
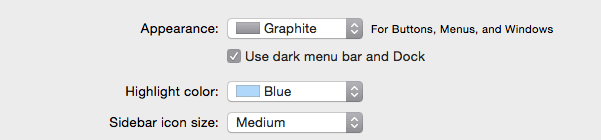
Крок 3: Під Зовнішній вигляд Ви побачите опцію під назвою Використовуйте темну панель меню та док-станцію.
Це миттєво переведе ці елементи на темніший відтінок.
Що змінилося в темному режимі?
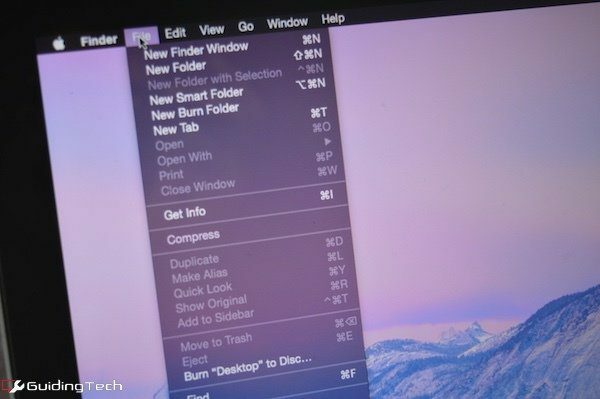
Цікаво, що саме отримує лікування темного режиму? Текст на панелі меню перетворюється з чорного на білий, а фон змінюється від яскраво-білого напівпрозорого шару до майже прозорого сірувато-чорного кольору. Якщо ви використовуєте дисплей без Retina, може бути важко прочитати текст на прозорому фоні, але не хвилюйтеся, нижче ми докладно виправили проблему.

Док також отримує темний режим. Тут ефекти набагато більш виражені, ніж у рядку меню. Фон напівпрозорий, але не такий морозний. Завдяки цьому легко розрізняти іконки.
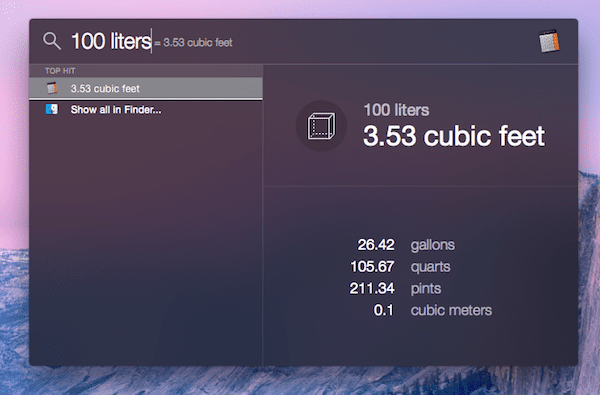
Пошук у центрі уваги також отримує обробку темного режиму, і, як і док-станція, він не такий прозорий, як панель меню. Читання білого тексту зовсім не проблема.
Перемикач додатків також отримує темну обробку.
Темний режим доступний не скрізь: Хоча ми хотіли б, щоб темний режим був увімкнений у таких програмах, як Finder, це не так. Сторонні розробники можуть скористатися цією функцією, якщо захочуть. У майбутньому ми можемо побачити деякі спеціальні налаштування програми Dark Mode.
Додаткові налаштування, які доповнюють темний режим
Отже, темний режим обмежений, але давайте спробуємо зробити так, щоб решта системи доповнювала темні налаштування.
A: Зробіть світлофор графітовим
Світлофори в Йосеміті занадто барвисті. На тому ж Генеральний розділ в Системні налаштування меню, виберіть Графіт зі спадного меню поруч Зовнішній вигляд.
B. Зменште прозорість і станете справді темним
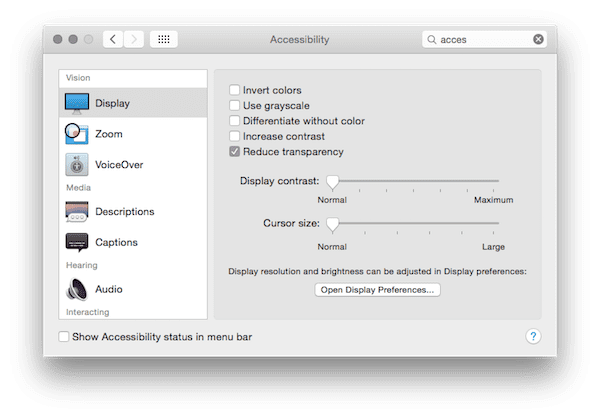
Від Доступність в Системні налаштування перевірити Зменшити прозорість. Це видалить напівпрозорий шар із рядка меню та інших місць, що визначає вигляд Йосеміті.
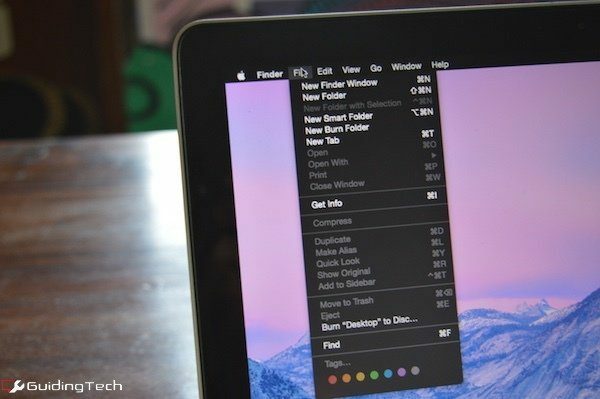
Після ввімкнення цього параметра ви побачите звичайну чорну смугу на панелі меню, док-станції і, що ще важливіше, Finder та інші програми, які мають напівпрозорі рядки заголовка.
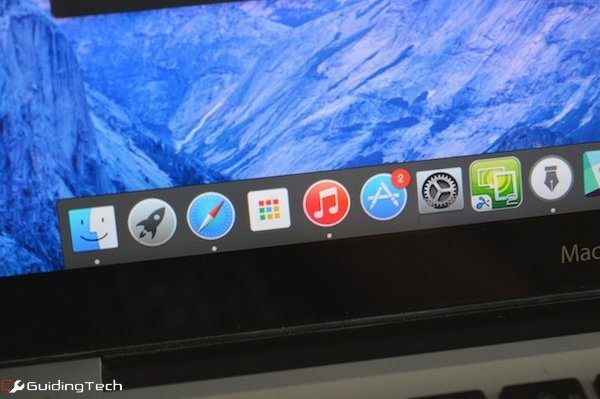
Темний режим виглядає епічно, якщо у вас MacBook Retina
Як кажуть, Yosemite був створений для дисплея Retina, і він виглядає гірше за все, що нижче цього. Шрифт Helvetica неймовірно чіткий на дисплеї Retina, але нормально на дисплеї без Retina.
Що робити, якщо у вас дисплей без Retina, але ви хочете насолоджуватися перевагами темного режиму? Просто, увімкніть Зменшити прозорість варіант, як зазначено вище. Це має величезну різницю та фактично робить текст у меню читабельним.
Що ви думаєте про темний режим?
Що ви думаєте про новий образ Йосеміті? Чи будете ви використовувати темний режим постійно чи лише для тих нічних подвигів? Дайте нам знати в коментарях нижче.
Востаннє оновлено 03 лютого 2022 року
Наведена вище стаття може містити партнерські посилання, які допомагають підтримувати Guiding Tech. Однак це не впливає на нашу редакційну чесність. Зміст залишається неупередженим та автентичним.



