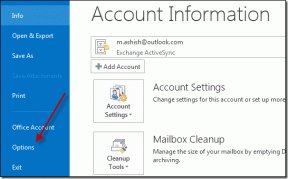Виправити попередження про повторне підключення диска в Windows 10
Різне / / November 28, 2021
Якщо ви використовуєте історію файлів, можливо, ви отримаєте таке попередження «Повторно підключіть диск. Ваш файл буде тимчасово скопійовано на ваш жорсткий диск, доки ви повторно не підключите диск історії файлів і не запустите резервне копіювання». Історія файлів - це a інструмент резервного копіювання, представлений у Windows 8 і Windows 10, який дозволяє легко автоматично створювати резервні копії ваших особистих файлів (даних) на зовнішній диск. Щоразу, коли ваші особисті файли змінюються, копія зберігатиметься на зовнішньому диску. Історія файлів періодично сканує вашу систему на предмет змін і копіює змінені файли на зовнішній диск.

Повторно підключіть диск (Важливо)
Ваш диск історії файлів був
відключено занадто довго. Повторне підключення
його, а потім натисніть або клацніть, щоб продовжити збереження
копії ваших файлів.
Проблема з відновленням системи або наявними резервними копіями Windows полягала в тому, що вони залишають ваші особисті файли з резервних копій, що призводить до втрати даних ваших особистих файлів і папок. Ось чому концепція історії файлів була введена в Windows 8 для кращого захисту системи та вашого особистого файлу.
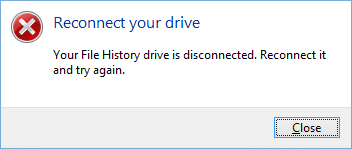
Попередження про повторне підключення накопичувача може з’явитися, якщо ви видалили зовнішній жорсткий диск занадто довго резервні копії ваших особистих файлів або на ньому недостатньо місця для збереження тимчасових версій файлів. Це попередження також може з’явитися, якщо історію файлів вимкнено або вимкнено. Тож, не витрачаючи часу, давайте подивимося, як насправді виправити попередження про повторне підключення диска в Windows 10 за допомогою наведеного нижче посібника з усунення несправностей.
Зміст
- Виправити попередження про повторне підключення диска в Windows 10
- Спосіб 1. Запустіть засіб усунення несправностей обладнання
- Спосіб 2. Увімкніть історію файлів
- Спосіб 3: запустіть Chkdsk на зовнішньому диску
- Спосіб 4. Видалити файли конфігурації історії файлів
- Спосіб 5. Відформатуйте зовнішній жорсткий диск і знову запустіть історію файлів
- Спосіб 6. Додайте інший диск до історії файлів
Виправити попередження про повторне підключення диска в Windows 10
Обов'язково створити точку відновлення на випадок, якщо щось піде не так.
Спосіб 1. Запустіть засіб усунення несправностей обладнання
1. Введіть усунення несправностей у рядку пошуку Windows і натисніть Вирішення проблем.

2. Далі натисніть на Обладнання та звук.

3. Потім виберіть зі списку Обладнання та пристрої.

4. Дотримуйтесь інструкцій на екрані, щоб запустити засіб усунення несправностей.
5. Після повторного запуску засобу усунення несправностей спробуйте підключити диск і перевірте, чи зможете ви це зробити Виправити попередження про повторне підключення диска в Windows 10.
Спосіб 2. Увімкніть історію файлів
1. Натисніть клавіші Windows + I, щоб відкрити налаштування, а потім клацніть Оновлення та безпека.

2. З лівого боку натискається меню Резервне копіювання.
3. Під «Резервне копіювання за допомогою історії файлів” натисніть знак + поруч із пунктом Додати диск.
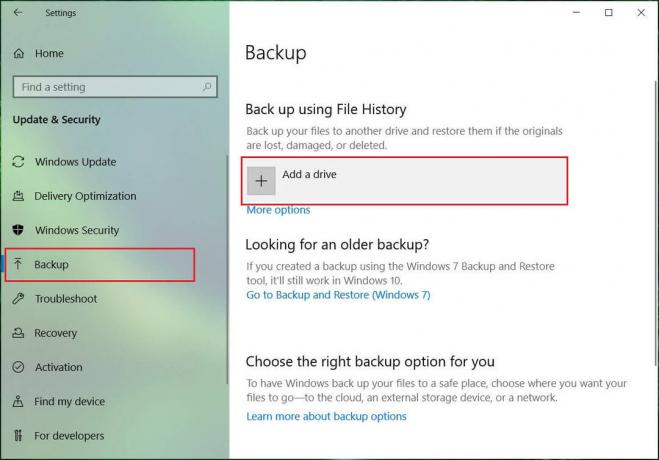
4. Обов’язково підключіть зовнішній диск і клацніть цей диск у наведеній вище підказці, яку ви отримаєте, коли натиснете Додайте опцію диска.
5. Як тільки ви виберете диск, історія файлів почне архівувати дані, а перемикач увімкнення/вимкнення почне з’являтися під новим заголовком «Автоматично створити резервну копію мого файлу.”
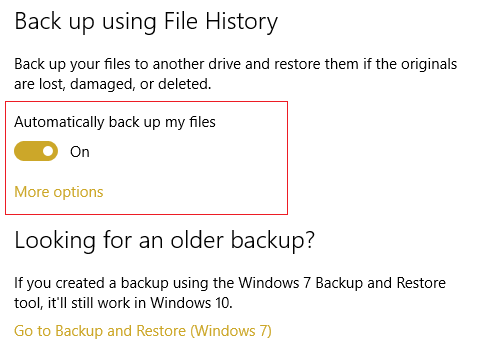
6. Тепер ви можете дочекатися запуску наступного запланованого резервного копіювання або запустити резервне копіювання вручну.
7. Тож натисніть Більше варіантів нижче Автоматично створити резервну копію мого файлу у Налаштуваннях резервного копіювання та натисніть Резервне копіювання зараз.

Спосіб 3: запустіть Chkdsk на зовнішньому диску
1. Зверніть увагу на лист водія, в якому З'являється попередження про повторне підключення диска; наприклад, у цьому прикладі, the буква диска H.
2. Клацніть правою кнопкою миші кнопку Windows (меню «Пуск») і виберіть «Командний рядок (адміністратор).”

3. Введіть команду в cmd: chkdsk (буква диска:) /r (Змінити літеру диска на свою). Наприклад, буква диска в нашому прикладі — «I:», отже, команда має бути такою chkdsk I: /r

4. Якщо вас попросять відновити файли, виберіть Так.
5. Якщо наведена вище команда не працює, спробуйте: chkdsk I: /f /r /x
Примітка: У наведеній вище команді I: це диск, на якому ми хочемо перевірити диск, /f означає прапор, який дозволяє chkdsk виправляти будь-які пов'язані помилки з приводом, /r дозволяє chkdsk шукати погані сектори та виконувати відновлення, а /x інструктує контрольному диску демонтувати диск перед початком роботи процес.
У багатьох випадках, здається, лише утиліта перевірки диска Windows Виправити попередження про повторне підключення диска в Windows 10 але якщо це не спрацювало, не хвилюйтеся, переходьте до наступного способу.
Спосіб 4. Видалити файли конфігурації історії файлів
1. Натисніть клавішу Windows + R, потім введіть таку команду та натисніть Enter:
%LOCALAPPDATA%\Microsoft\Windows\FileHistory
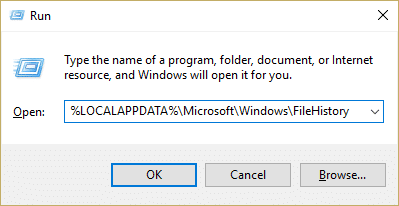
2. Якщо ви не можете перейти до вищевказаної папки, вручну перейдіть до:
C:\Users\ваша папка користувача\AppData\Local\Microsoft\Windows\FileHistory\
3. Тепер у папці FileHistory ви побачите дві папки, одну Конфігурація та інше Дані, не забудьте видалити вміст обох цих папок. (Не видаляйте саму папку, лише вміст у цих папках).
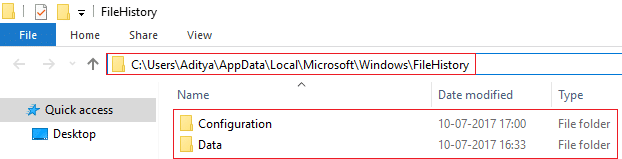
4. Перезавантажте комп’ютер, щоб зберегти зміни.
5. Знову увімкніть історію файлів і знову додайте зовнішній диск. Це вирішило б проблему, і ви могли б запустити резервне копіювання як слід.
6. Якщо це не допомогло, знову поверніться до папки історії файлів і перейменуйте її FileHistory.old і знову спробуйте додати зовнішній диск у налаштуваннях історії файлів.
Спосіб 5. Відформатуйте зовнішній жорсткий диск і знову запустіть історію файлів
1. Натисніть клавішу Windows + R, а потім введіть diskmgmt.msc і натисніть Enter, щоб відкрити Управління дисками.

2. Якщо ви не можете отримати доступ до керування диском за допомогою вищевказаного методу, натисніть клавішу Windows + X і виберіть Панель управління.

3. Тип Адміністративний в Панелі керування знайдіть і виберіть Адміністративні інструменти.

4. Потрапивши в Адміністративні інструменти, двічі клацніть на Управління комп'ютером.
5. Тепер виберіть у меню зліва Управління дисками.
6. Знайдіть свою SD-карту або USB-накопичувач, потім клацніть правою кнопкою миші та виберіть Формат.

7. Дотримуйтесь опцію на екрані та переконайтеся зніміть прапорець «Швидкий формат». варіант.
8. Тепер знову дотримуйтесь методу 2, щоб запустити резервне копіювання історії файлів.
Це має допомогти вам вирішити проблему попередження про ваш диск у Windows 10 але якщо ви все ще не можете відформатувати диск, перейдіть до наступного способу.
Спосіб 6. Додайте інший диск до історії файлів
1. Натисніть клавішу Windows + X, а потім виберіть Панель управління.

2. Тепер натисніть Система і безпека потім клацніть Історія файлів.

3. У меню ліворуч натисніть на Виберіть диск.
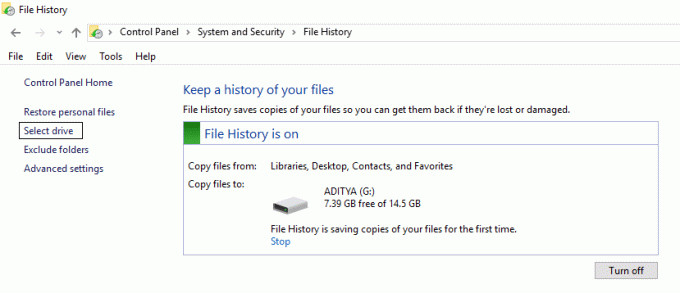
4. Переконайтеся, що ви вставили зовнішній диск для вибору Резервне копіювання історії файлів і потім виберіть цей диск у наведених вище налаштуваннях.
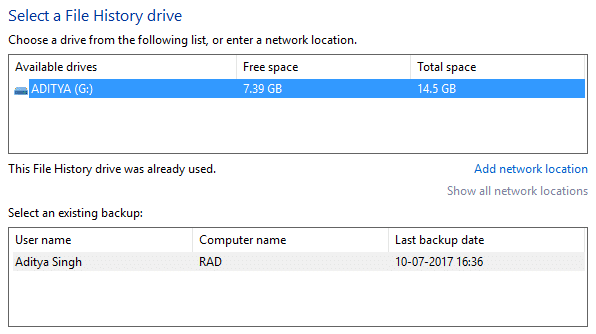
5. Натисніть ОК, і все готово.
Рекомендовано:
- Вимкніть фільтр SmartScreen у Windows 10
- Виправити екран переходить у сплячий режим, коли комп’ютер увімкнено
- Виправити помилку 1962 Не знайдено операційної системи
- Виправити не вдалося завантажити драйвер WUDFRd
Ось це у вас успішно Виправити попередження про повторне підключення диска в Windows 10 але якщо у вас все ще є запитання щодо цього посібника, не соромтеся задавати їх у розділі коментарів.