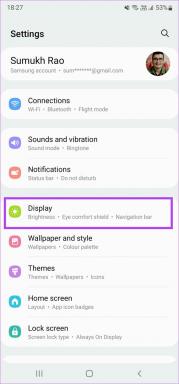Посібник із повернення класичного меню «Пуск» у Windows 10
Різне / / February 14, 2022
Деякі з нас не можуть пристосуватися до змін навколо нас, навіть якщо це таке незначне, як заміна ранкової кави чашкою зеленого чаю. Я знаю, його здоровий, але тоді нам це просто байдуже, оскільки ми ненавидимо зміни. Візьмемо Windows як приклад. З Windows 8 вони скинули бомбу на користувачів, забравши старого доброго Кнопка Пуск і замінив просте меню «Пуск» на дуже складний початковий екран.
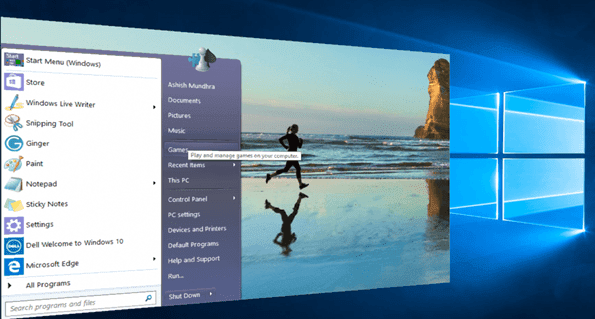
Звичайно, завжди є ті кілька користувачів, які схвильовані змінами, але більшість із нас, включаючи мене, просто ненавидять зміни. З Windows 10, Microsoft спробувала створити міст для користувачів, яким сподобалося класичне меню «Пуск», і тих, кому подобається початковий екран. Але все-таки, якщо ви дійсно хочете повернутися до того, що було знайоме, ось повний посібник про те, як отримати класичне меню «Пуск» у Windows 10.
Просто зняти плитку
Якщо у вас все в порядку з новим покращеним меню «Пуск» у Windows 10, але вам все одно потрібно позбутися від живих плиток, ви можете просто видалити їх. Більшість з нас, включаючи мене, досі не можуть примиритися з концепцією плиток, представленою в Windows 8. Все, що мені потрібно, це просте меню «Пуск» Windows, де деякі з моїх часто використовуваних елементів закріплені безпосередньо, а інші можна легко знайти.
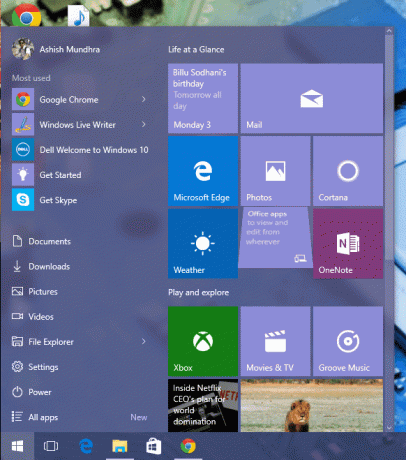
Тепер добре те, що якщо ви видалите всі плитки, які поставляються за замовчуванням у Windows 10, у вас залишиться порожній простір.
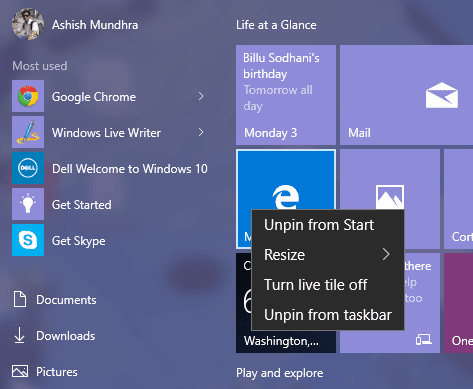
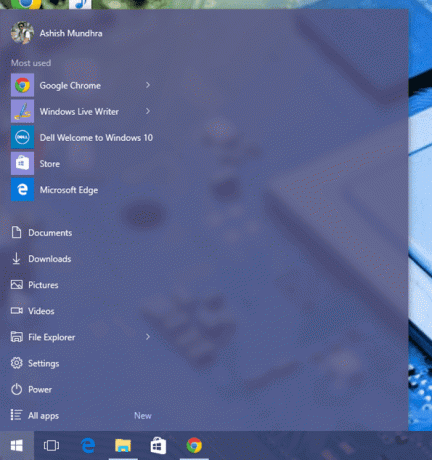
Все, що вам потрібно зробити, це змінити розмір меню «Пуск» і стиснути його, щоб відображати лише закріплені програми в меню «Пуск». Однак немає простого способу видалити всі ці часи програми. Вам доведеться клацнути правою кнопкою миші на кожному з них вручну і видалити їх по черзі.
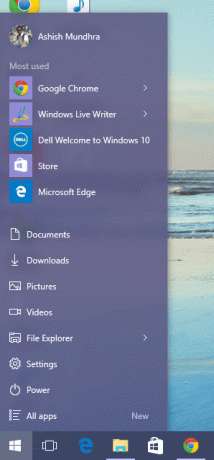
Для більшості користувачів цього буде достатньо. Але якщо ви досить жорсткий фанат Windows 7, ви можете спробувати класичну оболонку, про яку я буду говорити далі.
Класична оболонка для Windows 10
Класична оболонка це безкоштовна та проста у використанні програма, за допомогою якої ви можете повернути класичне меню «Пуск» без будь-якої ручної роботи. В останній стабільній збірці все ще згадується, що вона підтримується для Windows 7–8.1. Але бета-версії і навіть збірка RC вийшли, тому ви можете спробувати їх, щоб отримати більшу стабільність у Windows 10. Бета-версії збірки розташовані у верхньому правому розділі їхньої домашньої сторінки.
Під час встановлення класичної оболонки ви можете ігнорувати класичний Explorer та Internet Explorer. Установка проста, і ви можете дотримуватись інструкцій на екрані, щоб завершити налаштування. Після цього знайдіть класичне меню «Пуск» і відкрийте його.

Вам буде запропоновано три варіанти: Класичний, Класичний з двома колонами або Стиль Windows 7. Все, що вам потрібно зробити зараз, це вибрати стиль, який ви хочете використовувати, і натиснути на добре кнопку. Перед першим застосуванням класичного меню «Пуск» можна створити резервну копію стилів як файл XML. Після застосування налаштувань ви можете натиснути кнопку меню «Пуск», і ви побачите класичне меню, яке ви обрали.

Однією з переваг Classic Shell є те, що вона не вимикає початковий екран Windows 10 за замовчуванням, а лише приховує його за допомогою класичного меню. У верхній частині класичного меню ви отримуєте опцію Меню «Пуск» (Windows) натиснувши на який, ви можете повернутися до меню «Пуск» Windows 10 для цього конкретного екземпляра. Це може бути корисно, якщо ви хочете знайти деяку інформацію в меню за замовчуванням.

Примітка: Меню «Пуск» Windows 10 відображатиметься лише один раз, коли ви натискаєте опцію. Після закриття воно повернеться до класичного меню.
Налаштування меню «Пуск».
Якщо ви хочете змінити деякі параметри за замовчуванням у класичному меню «Пуск», це можна зробити з налаштувань класичної оболонки. Клацніть правою кнопкою миші кнопку «Пуск» і виберіть параметр «Налаштування». Відкриється той самий екран, де ми вибрали класичний стиль меню. На цьому ж екрані ви можете змінити піктограму кнопки «Пуск». Якщо вам потрібна куля «Старт», завантажте зображення з Інтернету та застосуйте його як власне зображення. Можливо, вам доведеться обрізати та масштабувати його, щоб він відповідав панелі.
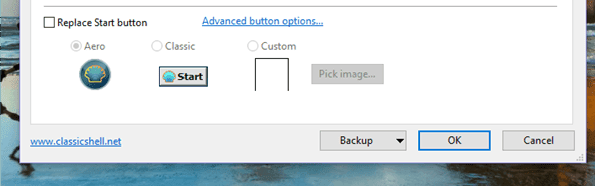
На вкладці «Основні» ви отримуєте такі параметри, як. Я віддаю перевагу невеликим значкам і тексту в моєму класичному меню «Пуск», і ви можете спробувати ці налаштування. Крім того, є кілька дій і ярликів, які ви можете налаштувати. Нарешті, перейшовши до вкладки «Налаштувати меню «Пуск», ви можете вибрати те, що ви бачите у своєму меню. Тут ви можете включати або виключати папки зі свого вибраного та розділяти їх за допомогою роздільника, де вам подобається. Досвідчені користувачі можуть спробувати Показати всі налаштування режим, але це занадто глибоко і виходить за рамки статті. Там можна налаштувати майже все, але переконайтеся, що ви знаєте, що робите.

Висновок
Класичне меню «Пуск» максимально просте для користувачів, які не можуть пристосуватися до змін. Його легко встановити та налаштувати. Якщо ви змінили настрій і хочете зробити меню «Пуск» Windows 10 за замовчуванням, просто видаліть програму. Це було легко… правда? Перш ніж йти, чому б вам не сказати нам, що ви думаєте про Windows 10, чи зручно працювати з нею?
Востаннє оновлено 2 лютого 2022 року
Наведена вище стаття може містити партнерські посилання, які допомагають підтримувати Guiding Tech. Однак це не впливає на нашу редакційну чесність. Зміст залишається неупередженим та автентичним.