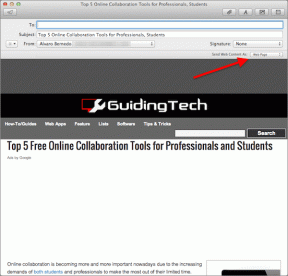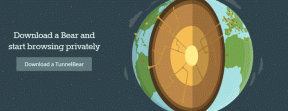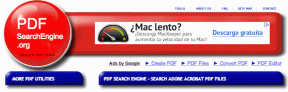Виправити високе використання диска Ntoskrnl.exe
Різне / / February 14, 2022

Деякі процеси можуть автоматично запускатися у фоновому режимі, що спричиняє проблему високого використання диска, коли ви вмикаєте свою систему. У цьому випадку ваша система працюватиме дуже повільно, і вас можуть дратувати деякі приховані системні процеси, такі як Ntoskrnl.exe. Ntoskrnl.exe є важливим компонентом операційної системи Windows, і з деяких причин, наприклад застарілі драйвери, зловмисне програмне забезпечення, пошкоджені файли Ntoskrnl.exe тощо, цей виконуваний файл споживає надмірно ЦП або диск ресурсів. Якщо ви зіткнулися з такою ж проблемою, то цей посібник допоможе вам її вирішити. Продовжуйте читати статтю, щоб дізнатися, що таке Ntoskrnl.exe і як виправити високе використання диска Ntoskrnl.exe.

Зміст
- Як виправити високе використання диска Ntoskrnl.exe у Windows 10
- Що таке Ntoskrnl.exe?
- Спосіб 1. Завершіть процеси Outlook
- Спосіб 2. Видалення несумісних програм
- Спосіб 3. Вимкніть апаратне прискорення браузера
- Спосіб 4. Мінімізуйте керування живленням процесора
- Спосіб 5. Вимкніть службу пошуку Windows
- Спосіб 6. Вимкніть фонову інтелектуальну службу передачі
- Спосіб 7. Вимкніть процес виконання брокера
- Спосіб 8: Оновіть драйвери пристроїв
- Спосіб 9: Вимкніть дисковод (якщо є)
- Спосіб 10. Видалити несумісні оновлення Windows
- Спосіб 11. Вимкніть автоматичну дефрагментацію
- Спосіб 12. Тимчасово вимкніть антивірус (не рекомендується)
- Спосіб 13: Видаліть програмне забезпечення Dell System Detect (для ПК Dell)
Як виправити високе використання диска Ntoskrnl.exe у Windows 10
У цій статті ми показали всі можливі методи виправлення високого використання диска Ntoskrnl.exe у Windows 10. Але перш ніж розглядати методи усунення несправностей, повідомте нам, що таке Ntoskrnl.exe
Що таке Ntoskrnl.exe?
Існує кілька системних процесів, які відповідають за належну функціональність вашої операційної системи. Найважливішим інтегральним компонентом є Ntoskrnl.exe. Це скорочено як виконуваний файл ядра операційної системи Windows NT. Нижче наведено деякі функції Ntoskrnl.exe
- Ntoskrnl.exe керує всіма функціями пам'яті та процесами.
- Це додає ядро та виконавчий шари простору ядра Windows NT, що робить його важливим компонентом вашої системи.
- Це захищений системою файл, тому його не можна швидко видалити чи зіпсувати.
- Ядро з кодовою назвою забезпечує зв’язок між програмним та апаратним забезпеченням вашого пристрою, і Ntoskrnl.exe надсилає завантажені дані в процесор, як-от ЦП для виконання завдання.
Отже, без Ntoskrnl.exe ви не можете виконувати жодні операції у вашій системі. Основні функції включають;
- цілісність програмного забезпечення для плавного доступу до апаратного забезпечення
- контроль використання пам'яті
- надання адекватних даних компонентам і периферійним пристроям, підключеним до мережі, тощо.
Без Ntoskrnl.exe ви не можете завантажити систему і зіткнетеся з помилками BSOD. Таким чином, якщо ви думаєте видалити Ntoskrnl.exe зі своєї системи через цю проблему, ви зруйнуєте свою систему за свій власний кошт. Проте є кілька кроків з усунення несправностей, які допоможуть вам вирішити проблему, як описано тут.
У цьому розділі зібрано список методів усунення несправностей, які допоможуть вам вирішити проблему. Етапи усунення несправностей впорядковані відповідно до серйозності та крайніх причин. Дотримуйтесь їх, щоб досягти найкращих результатів.
Спосіб 1. Завершіть процеси Outlook
Іноді Outlook 2013 викликає проблеми із високим використанням диска Ntoskrnl.exe. Тому, щоб усунути проблему, рекомендується закрити процеси Outlook. Якщо ви використовуєте іншу версію Outlook, спробуйте це рішення, щоб перевірити, чи воно вирішує проблему.
1. Запуск Диспетчер завдань ударом Клавіші Ctrl + Shift + Esc разом.
2. У вікні Диспетчера завдань натисніть на Процеси табл.
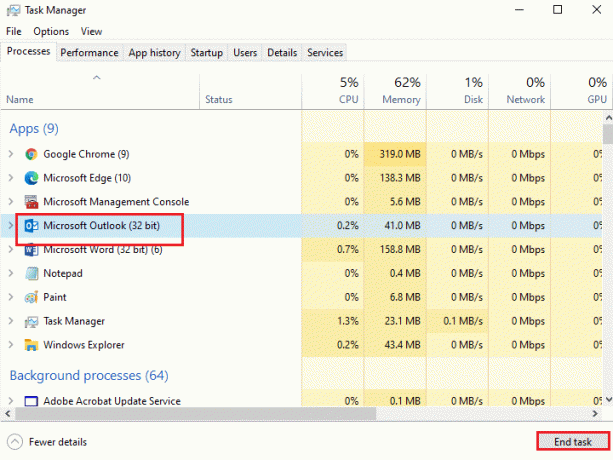
3. Тепер знайдіть і виберіть завдання Outlook, які непотрібно виконуються у фоновому режимі.
4. Нарешті виберіть Завершити завдання як зображено на зображенні вище і перезавантажити система.
Спосіб 2. Видалення несумісних програм
Якщо ви хочете остаточно видалити програму або зіткнулися з проблемами під час видалення, скористайтеся Засіб усунення несправностей встановлення та видалення програми допоможе програмне забезпечення. Програмне забезпечення перевіряє реєстр на наявність проблем, пов’язаних із виправленням. Нижче наведено кілька кроків, щоб повністю видалити їх із системи за допомогою програмного забезпечення, а не видаляти їх за допомогою звичайних кроків панелі керування/налаштувань.
1. Завантажте файл Встановлення та видалення програми Microsoft Засіб усунення несправностей програма.
2. Тепер перейдіть до Мої завантаження і двічі клацніть встановлений файл.

Встановлення та видалення програми програмне забезпечення для усунення несправностей вирішить усі труднощі, з якими ви стикаєтесь під час видалення програми.
3. Тепер натисніть на Далі і дотримуйтесь інструкцій на екрані, щоб встановити завантажений файл.
4. Тут виберіть Видалення під підказкою, У вас виникли проблеми під час встановлення або видалення програми?

6. Далі виберіть програму, яку потрібно видалити. Якщо ви не бачите свою програму, виберіть Не вказано і натисніть Далі. Зверніться до малюнку.
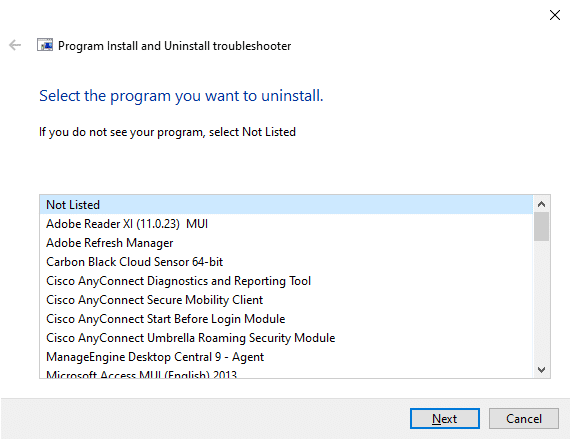
7А. Якщо ви можете знайти свою програму зараз, дотримуйтесь інструкцій на екрані, щоб видалити програмне забезпечення.
7B. Проте, якщо ви не можете знайти свою програму, вас попросять ввести код продукту. Ви можете знайти свій код продукту в власність таблиця файл MSI. Отримайте доступ до коду та дотримуйтесь інструкцій на екрані, щоб видалити програмне забезпечення. Після завершення перевірте, чи ви усунули проблему.
Читайте також:Виправити високе використання диска WSAPPX у Windows 10
Спосіб 3. Вимкніть апаратне прискорення браузера
Іноді веб-браузери можуть працювати у фоновому режимі, що споживає ресурси ЦП. Тому краще відключити апаратне прискорення в браузері та перевірити наявність проблеми. Тут як приклад для демонстрації взято Google Chrome.
1. Запустіть свій веб-браузер (напр. GoogleChrome) і натисніть на значок із трьома крапками присутній у верхньому правому куті.
2. Тепер натисніть на Налаштування як зображено на малюнку нижче.

3. Тепер розгорніть Розширений розділу на лівій панелі та натисніть система, як показано.

4. Ось перемикай Вимкнено перемикач для Використовуйте апаратне прискорення, якщо воно доступне варіант.

5. Потім натисніть на Перезапустити варіант.

Спосіб 4. Мінімізуйте керування живленням процесора
Іноді ви можете вирішити проблему високого використання диска Ntoskrnl.exe, вимкнувши згортання Управління живленням процесора варіант живлення, як описано нижче.
1. Натисніть Клавіші Windows + R разом і тип powercfg.cpl потім натисніть Enter.

2. У вікні Параметри живлення виберіть Змінити налаштування плану варіант відповідно до вашого поточного плану дій, як зазначено нижче.
Примітка: Ви також можете ввести редагувати план живлення у рядку пошуку, щоб відкрити Редагувати налаштування плану вікно.

Примітка: Якщо у вашій системі активні кілька планів живлення, повторіть ту саму процедуру для всіх кількох активних планів.
3. В Редагувати налаштування плану вікно, натисніть на Змініть додаткові налаштування живлення. Зверніться до малюнку.
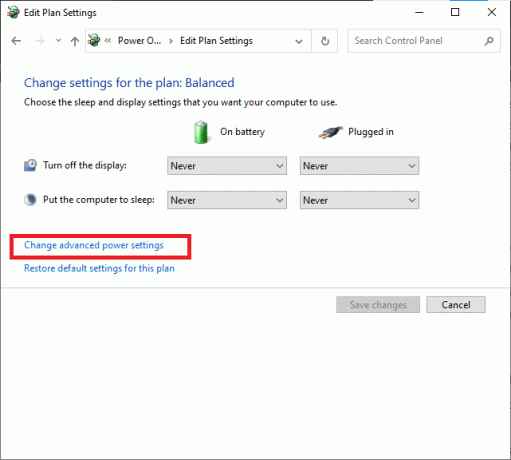
4. Тут, в Розширені налаштування меню, розгорніть Управління живленням процесора варіант, натиснувши на + значок.
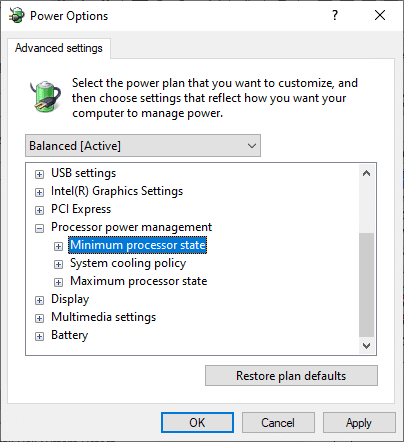
5. Тепер знову розгорніть Мінімальний стан процесора натиснувши на + значок як ви зробили на попередньому кроці.
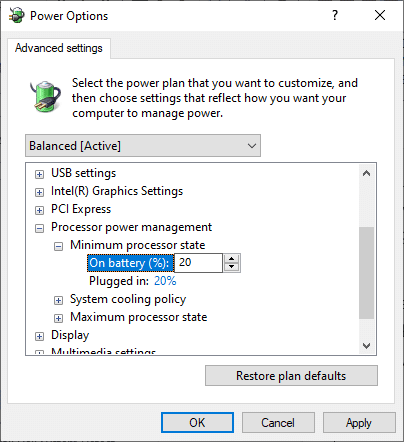
6. Тут натисніть на На батареї і змінити % значення між 20% до 30%. Зверніться до зображення вище.
7. Тепер натисніть на Підключений і змінити % значення між 20% до 30%. Список, як показано нижче.
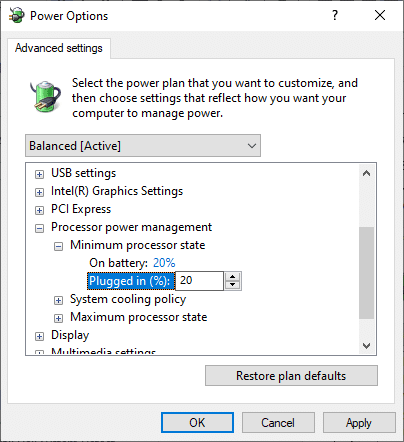
8. Нарешті, натисніть на Застосувати і добре щоб зберегти зміни.
Перезавантажте систему та перевірте, чи проблема вирішена зараз.
Читайте також:Виправлено високе використання ЦП служби оптимізації під час виконання .NET
Спосіб 5. Вимкніть службу пошуку Windows
Служба пошуку Windows буде індексувати швидші результати пошуку, якщо її ввімкнути у вашій системі. Ви можете швидко шукати будь-які файли, папки, програми чи програми за їх назвою та фільтрувати їх за результатами. Але це може сприяти повільній роботі вашого ЦП, тому його рекомендується вимикати, коли це необхідно. Вимкнення цієї функції жодним чином не вплине на ОС. Ось як це зробити.
1. Запустіть Біжи діалогове вікно, натиснувши Клавіші Windows + R разом.
2. Тип services.msc як показано нижче, і натисніть добре щоб відкрити послуги вікно.
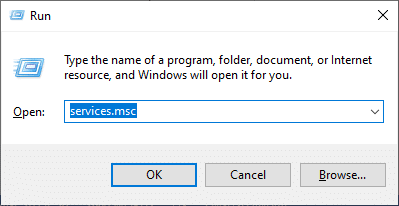
3. Тепер прокрутіть екран вниз і клацніть правою кнопкою миші у службі пошуку Windows, і виберіть Властивості.
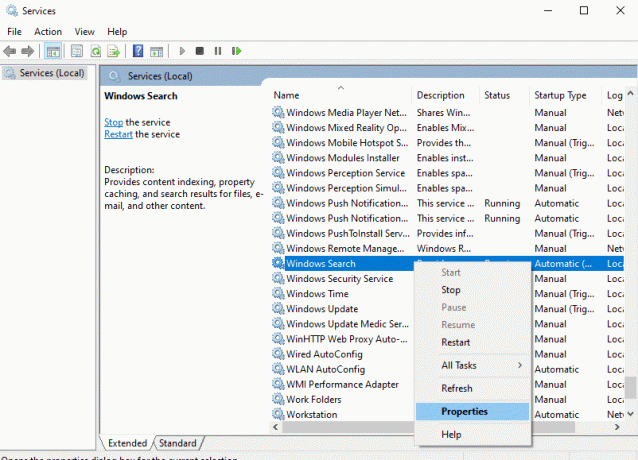
4. Тут, в Генеральний вкладку, встановіть Тип запуску до Вимкнено зі спадного меню, як показано нижче.
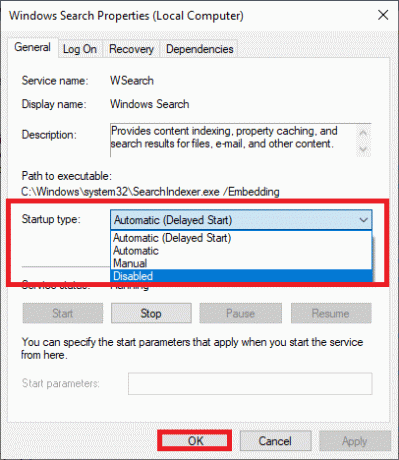
5. Нарешті натисніть добре щоб зберегти зміни.
Тепер проблему високого використання диска Ntoskrnl.exe буде виправлено.
Спосіб 6. Вимкніть фонову інтелектуальну службу передачі
Фонова інтелектуальна служба передачі забезпечує більш плавну передачу файлів між системами. Вони відповідають за підтримку системи під час фонового завантаження або завантаження. Тим не менш, вони споживають високі ресурси ЦП, що сприяє виникненню проблеми. Вимкніть їх вручну, виконавши наведені нижче дії.
1. Відкрийте Біжи діалогове вікно.
2. Тип services.msc і натисніть на Введіть ключ.

3. Тепер прокрутіть екран вниз, клацніть правою кнопкою миші на фоновій інтелектуальній службі передачі, і виберіть Властивості.

4. Тут, в Генеральний вкладку, встановіть Тип запуску до Вимкнено зі спадного меню, як показано нижче.

5. Нарешті натисніть добре щоб зберегти зміни.
Тепер перевірте, чи проблема вирішена чи ні.
Читайте також:Виправлено високе використання ЦП у процесі обслуговування хоста DISM
Спосіб 7. Вимкніть процес виконання брокера
Процес виконання Broker допомагає керувати дозволами для програм із Microsoft Store. Він споживає лише мегабайти пам’яті, але споживає гігабайти енергії для кількох несумісних програм, що спричиняє проблему використання диска. Ви можете вимкнути процес Runtime Broker, дотримуючись будь-якого з методів, описаних нижче.
Варіант 1: через налаштування
1. натисніть і утримуйте Windows + I ключ разом, щоб відкрити Налаштування.
2. Тепер натисніть на система як показано.
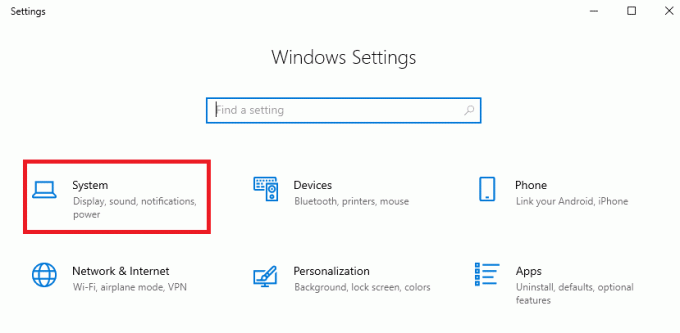
3. Тепер виберіть Сповіщення та дії меню та зніміть прапорці з наступних параметрів, якщо такі є.
- Покажіть мені поради щодо Windows
- Отримайте поради, підказки та пропозиції під час використання Windows

4. Нарешті, перезавантажте комп’ютер і перевірте, чи ви усунули проблему.
Варіант 2: через зміни реєстру
1. відчинено Блокнот і вставте наступне ключі в це.
Редактор реєстру Windows версії 5.00[HKEY_LOCAL_MACHINESYSTEMControlSet001ServicesTimeBroker]«Початок» = dword: 00000003[HKEY_LOCAL_MACHINESYSTEMControlSet001ServicesSysMain]“DisplayName”=”Superfetch”«Початок» = dword: 00000003
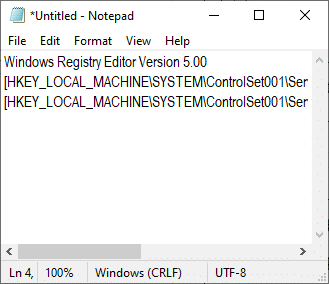
2. Тепер перейдіть до Файл і збережіть файл як (ім'я_вам_подобається).рег
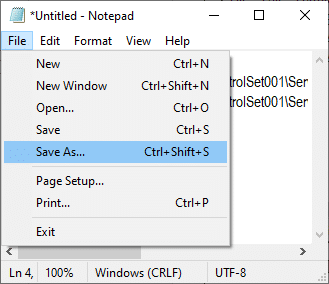
3. Тепер перейдіть до місця, де ви зберегли файл, клацніть його правою кнопкою миші та виберіть Запустити від імені адміністратора.
4. Тепер підтвердьте зміни реєстру, натиснувши на Так і перезавантаження ваша система.

Спосіб 8: Оновіть драйвери пристроїв
Якщо поточні драйвери у вашій системі несумісні/застарілі з файлами Ntoskrnl.exe, ви зіткнетеся з проблемою. Тому радимо оновити свій пристрій і драйвери, щоб запобігти зазначеній проблемі.
Примітка: У цьому посібнику ми зібрали кроки для оновлення звичайного драйвера дисплея. Рекомендуємо оновити всі застарілі драйвери.
1. Тип Диспетчер пристроїв в меню пошуку Windows 10.

2. Ви побачите Відеоадаптери на головній панелі; двічі клацніть на ньому, щоб розгорнути його. Перевірте знімок екрана для довідки.
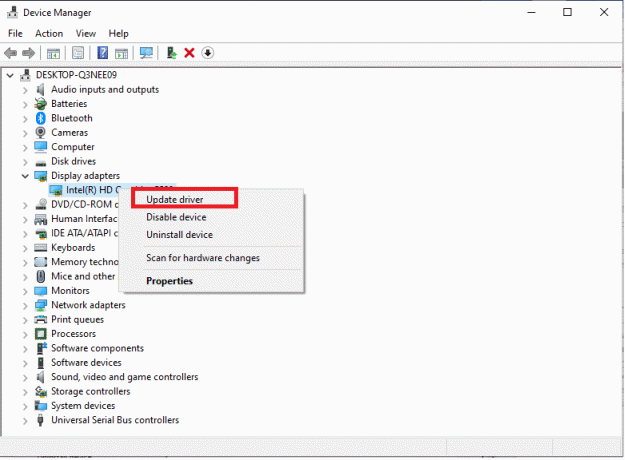
3. Тепер клацніть правою кнопкою миші драйвер вашої відеокарти (скажімо Intel (R) HD Graphics 620) і натисніть Оновити драйвер. Зверніться до зображення вище.
4. Тепер натисніть на Автоматичний пошук драйверів параметри для автоматичного пошуку та встановлення драйвера.

5А. Тепер драйвери будуть оновлені до останньої версії, якщо вони не будуть оновлені.
5B. Якщо вони вже знаходяться в стадії оновлення, на екрані з’явиться таке повідомлення: Найкращі драйвери для вашого пристрою вже встановлені.

6. Натисніть на Закрити щоб вийти з вікна.
Перезапустіть комп’ютера та перевірте, чи ви усунули проблему у своїй системі.
Читайте також:Як виправити високе використання ЦП hkcmd
Спосіб 9: Вимкніть дисковод (якщо є)
Якщо оновлення драйверів не вирішує проблему, ви можете вимкнути драйвери диска (DVD), оскільки вони споживають великі ресурси. Потім виконайте наведені нижче дії, щоб виконати те ж саме.
1. Запустіть Диспетчер пристроїв використовуючи кроки, згадані вище, і розгорніть Дискові накопичувачі двічі клацнувши на ньому.
2. Тепер клацніть правою кнопкою миші на DVD драйвер і виберіть Видаліть пристрій.

3. Тепер на екрані з’явиться попереджувальна підказка. Підтвердьте запит, натиснувши Видалити.

Нарешті, перезавантажте систему та перевірте, чи проблема вирішена.
Тепер ось деякі додаткові виправлення, щоб вирішити проблему високого використання ЦП Ntoskrnl.exe. Спочатку спробуйте наведені нижче методи усунення несправностей, щоб усунути проблему.
Спосіб 10. Видалити несумісні оновлення Windows
Кілька проблемних останніх оновлень у вашій системі можуть спричинити високе використання диска Ntoskrnl.exe. Ви можете вручну вимкнути їх, виконавши наведені нижче дії.
1. відчинено Налаштування натисканням Windows + I ключ разом.
2. Тепер натисніть на Оновлення та безпека як показано.
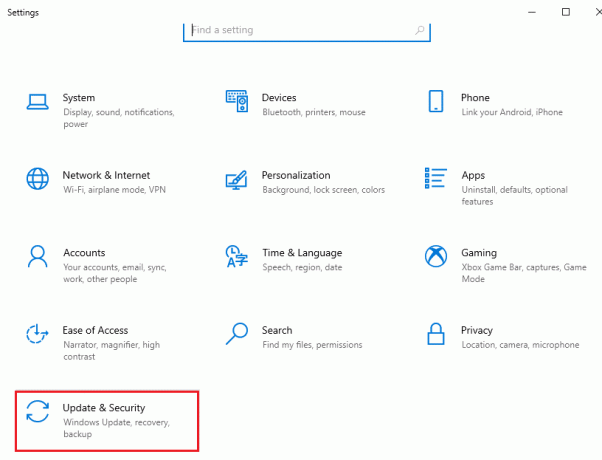
3. Тепер натисніть на Переглянути історію оновлень на правій панелі.

4. Тут натисніть на Видаліть оновлення як зображено.
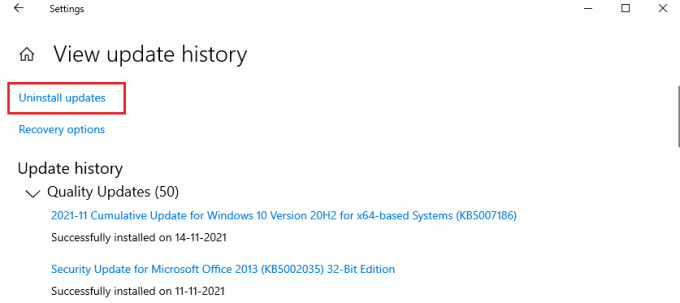
5. Тут виберіть останнє оновлення та натисніть Видалити виділений варіант.

6. Тут натисніть на Видалити щоб підтвердити запит, як показано.
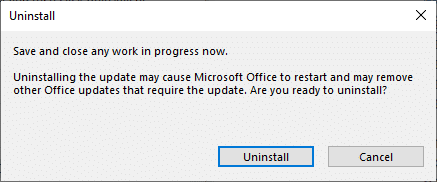
7. Нарешті, дочекайтеся завершення процесу і перезавантажити ваша система.
Читайте також:Як виправити високе використання ЦП у Windows 10
Спосіб 11. Вимкніть автоматичну дефрагментацію
Дефрагментація змінить порядок ваших даних на жорсткому диску для швидшого доступу. Він увімкнено за замовчуванням у Windows 10 і може спричинити проблему високого використання диска. Вимкніть їх вручну, виконавши наведені нижче дії. Крім того, користувачам рекомендується скористатися одним із наведених нижче параметрів, щоб вимкнути автоматичну дефрагментацію, щоб виправити високе використання диска Ntoskrnl.exe.
Варіант 1. Використовуйте дефрагментацію та оптимізуйте диски
Виконайте ці дії, щоб використовувати програму для дефрагментації та оптимізації дисків.
1. Тип Дефрагментуйте та оптимізуйте диски в меню пошуку та відкрийте найкращі результати.

2. Тепер натисніть на Змінити налаштування як зазначено нижче.

3. Тут зніміть прапорець, Виконати за розкладом (рекомендовано), і натисніть на добре щоб зберегти зміни.
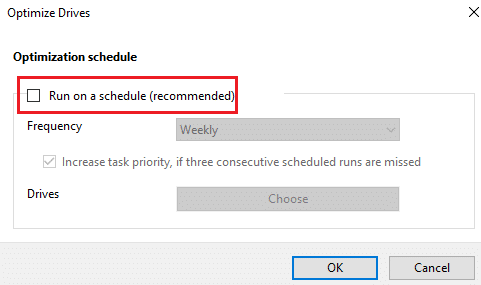
Варіант 2. Використовуйте планувальник завдань
Ви також можете вимкнути автоматичну дефрагментацію за допомогою планувальника завдань, щоб виправити високе використання диска Ntoskrnl.exe, як показано нижче.
1. Тип Планувальник завдань в меню пошуку та відкрийте найкращі результати.

2. Тепер розгорніть Бібліотека планувальника завдань на лівій панелі та перейдіть до Microsoft > Windows > Дефрагментація папку.

3. Тепер у середній панелі клацніть правою кнопкою миші ScheduledDefrag і виберіть варіант Вимкнути як показано.

Перезавантажте систему і перевірте, чи вирішено проблему.
Варіант 3. Використовуйте командний рядок
Ви також можете вимкнути автоматичну дефрагментацію за допомогою командних рядків, як описано нижче.
1. Натисніть на Ключ Windows, тип Командний рядок і натисніть на Запустити від імені адміністратора.

2. Тепер введіть таку команду у командному вікні та натисніть Введіть.
schtasks /Delete /TN «MicrosoftWindowsDefragScheduledDefrag» /F

Тепер ваша система більше не виконуватиме жодну автоматичну дефрагментацію.
Спосіб 12. Тимчасово вимкніть антивірус (не рекомендується)
Виконайте наведені дії, щоб тимчасово вимкнути антивірус, щоб виправити високе використання диска Ntoskrnl.exe.
Примітка: Ми не рекомендуємо вимкнути ваш антивірус, оскільки антивірус захищає ваш комп’ютер від шкідливих програм.
1. Перейдіть до Значок антивіруса в Панель завдань і клацніть по ньому правою кнопкою миші.

2. Тепер виберіть Avast shields Control варіант.

3. Виберіть будь-який із запропонованих варіанти відповідно до вашої зручності:
- Вимкнути на 10 хвилин
- Вимкнути на 1 годину
- Вимкніть до перезавантаження комп’ютера
- Вимкнути назавжди

4. Підтвердьте підказку, що відображається на екрані та перезавантажте свій ПК.
Примітка: Ви можете перейти в меню Антивірус і натиснути на ВВІМКНУТИ щоб повторно активувати щит.

Читайте також:Скільки оперативної пам’яті достатньо
Спосіб 13: Видаліть програмне забезпечення Dell System Detect (для ПК Dell)
Про це повідомили багато користувачів Dell System Detect Програмне забезпечення перешкоджає роботі файлів ntoskrnl.exe, що спричиняє проблему. Видаліть їх, виконавши наведені нижче дії, щоб вирішити проблему високого використання диска Ntoskrnl.exe.
1. Ви можете запустити Діалогове вікно запуску перейшовши в меню пошуку та ввівши Біжи.
2. Тип appwiz.cpl як показано нижче, і натисніть ДОБРЕ.
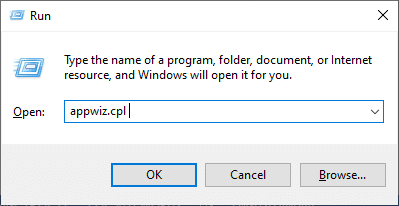
3. The Програми та можливості відкриється утиліта, і тепер шукайте Dell System Detect.
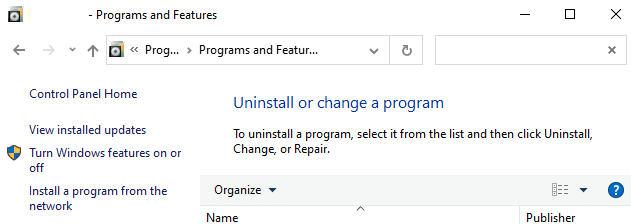
4. Тепер натисніть на Dell System Detect і виберіть Видалити варіант.
Примітка: Ми показали Гугл хром як приклад.

5. Тепер підтвердьте підказку Ви впевнені, що хочете видалити Dell System Detect? натиснувши Так.
6. Перезапустіть комп’ютера, як тільки ви виконаєте всі дії, згадані вище. Перевірте, чи ви вирішили проблему.
Рекомендовано:
- Як зіставити контролер з клавіатурою
- Виправити неможливість створити новий розділ, нерозподілений простір у Windows 10
- Виправити помилку оновлення Kodi
- Виправте, що Twitch не працює в Chrome
Сподіваємося, що цей посібник був корисним, і ви могли виправити Ntoskrnl.exe високе використання диска проблема. Повідомте нам, який метод спрацював вам найкраще. Крім того, якщо у вас є запитання/пропозиції щодо цієї статті, не соромтеся залишати їх у розділі коментарів.