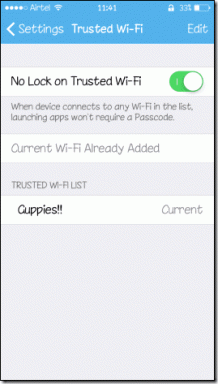Як поміняти місцями стовпці або рядки в Excel
Різне / / November 28, 2021
Ми розуміємо, що коли ви змінюєте послідовність тексту в Microsoft word, ви повинні змінити все вручну, тому що Microsoft word не надає вам можливості міняти місцями рядки або стовпці для перевпорядкування текст. Це може бути досить дратівливим і трудомістким, щоб змінити порядок даних рядків або стовпців вручну в Microsoft word. Однак вам не доведеться проходити те саме з Microsoft Excel, оскільки ви отримуєте функцію підкачки в Excel, яку можна використовувати для заміни стовпців у Excel.
Коли ви працюєте на аркуші Excel, у вас є клітинки, заповнені деякими даними, але ви випадково помістили неправильні дані для одного стовпця або рядка в інший стовпець або рядок. У цей момент виникає питання про як поміняти місцями стовпці або рядки в Excel? Тому, щоб допомогти вам зрозуміти функцію підкачки в Excel, ми підготували невеликий посібник, якому ви можете слідувати.

Зміст
- Як поміняти місцями стовпці або рядки в Microsoft Excel
- Причини знати, як поміняти місцями стовпці або рядки в Excel
- Спосіб 1. Поміняйте стовпець місцями перетягуванням
- Спосіб 2. Поміняйте стовпці місцями, копіюючи/вставляючи
- Спосіб 3. Використовуйте диспетчер стовпців, щоб змінити порядок стовпців
Як поміняти місцями стовпці або рядки в Microsoft Excel
Причини знати, як поміняти місцями стовпці або рядки в Excel
Коли ви виконуєте важливе завдання для свого керівника, де ви повинні вставити правильні дані в конкретний стовпці або рядки на аркуші Excel, ви випадково вставите дані стовпця 1 у стовпець 2 і дані рядка 1 у рядок 2. Отже, як виправити цю помилку, оскільки виконання цього вручну забере у вас багато часу? І ось тут стає в нагоді функція підкачки Microsoft Excel. За допомогою функції заміни ви можете легко поміняти місцями будь-які рядки або стовпці без необхідності робити це вручну. Тому важливо знати, як поміняти місцями стовпці або рядки в Excel.
Ми згадуємо кілька способів заміни стовпців або рядків у Excel. Ви можете легко спробувати будь-який із наведених нижче методів для заміни стовпців або рядків на аркуші Excel.
Спосіб 1. Поміняйте стовпець місцями перетягуванням
Метод перетягування вимагає певної практики, оскільки він може бути складнішим, ніж здається. Тепер припустимо, що у вас є аркуш Excel з різними місячними балами для членів вашої команди та ви хочете поміняти оцінки стовпця D на стовпець C, то ви можете виконати ці дії для цього метод.
1. Ми беремо приклад різних місячних балів членів нашої команди, як ви можете побачити на знімку екрана нижче. На цьому скріншоті ми збираємося поміняйте місячні оцінки стовпця D на стовпець C і навпаки.
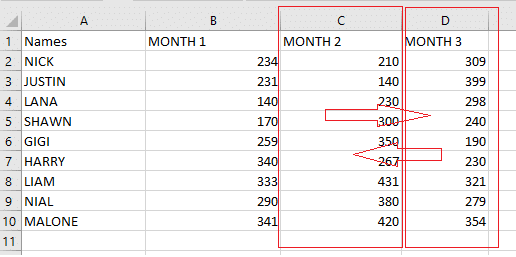
2. Тепер ви повинні виберіть стовпець які ви хочете поміняти. у нашому випадку ми вибираємо стовпець D, клацнувши вгорі стовпець D. Подивіться на скріншот, щоб краще зрозуміти.

3. Після того, як ви вибрали стовпець, який хочете поміняти місцями, ви повинні зробити це наведіть курсор миші до краю рядка, де ви побачите, що курсор миші зміниться з a білий плюс до чотиристороннього курсору зі стрілкою.


4. Коли ви побачите курсор із чотиристоронньою стрілкою після розміщення курсору на краю стовпця, ви повинні утримуйте клавішу shift і клацніть лівою кнопкою миші, щоб перетягнути стовпець до бажаного місця.
5. Коли ви перетягнете стовпець на нове місце, ви побачите значок лінія введення після стовпця, куди потрібно перемістити весь стовпець.
6. нарешті, Ви можете перетягнути стовпець і відпустити клавішу Shift, щоб поміняти весь стовпець місцями. Однак, можливо, вам доведеться змінити заголовок стовпця вручну залежно від даних, з якими ви працюєте. У нашому випадку ми маємо місячні дані, тому ми повинні змінити заголовок стовпця, щоб зберегти послідовність.
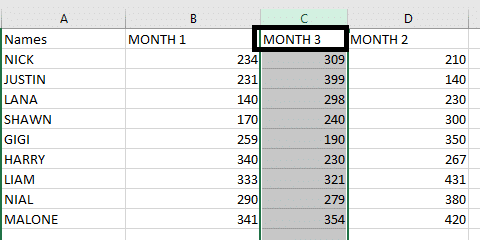
Це був один із методів заміни стовпців, і ви можете використовувати той самий метод для заміни даних у рядках. Цей метод перетягування може вимагати певної практики, але цей метод може стати в нагоді після того, як ви його освоїте.
Читайте також: Як перетворити файл Excel (.xls) у файл vCard (.vcf)?
Спосіб 2. Поміняйте стовпці місцями, копіюючи/вставляючи
Ще один простий спосіб поміняти місцями стовпці в Excel є методом копіювання/вставки, який досить простий у використанні для користувачів. Для цього методу можна виконати наступні дії.
1. Перший крок – це виберіть стовпець яким ви хочете помінятися натиснувши на заголовок стовпця. У нашому випадку ми міняємо стовпець D на стовпець C.
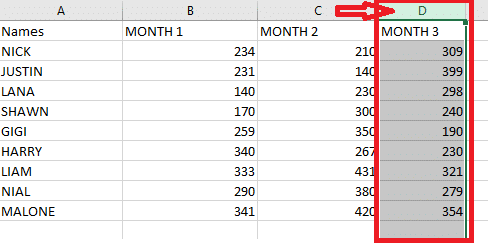
2. Тепер виріжте вибраний стовпець, клацнувши правою кнопкою миші на стовпці та вибравши параметр вирізання. Однак ви також можете використовувати ярлик, натиснувши ctrl + x ключі разом.

3. Ви повинні вибрати стовпець, перед яким потрібно вставити вирізаний стовпець, а потім клацніть правою кнопкою миші на виділеному стовпці щоб вибрати варіант «Вставте вирізані клітинки‘ зі спливаючого меню. У нашому випадку ми вибираємо стовпець C.
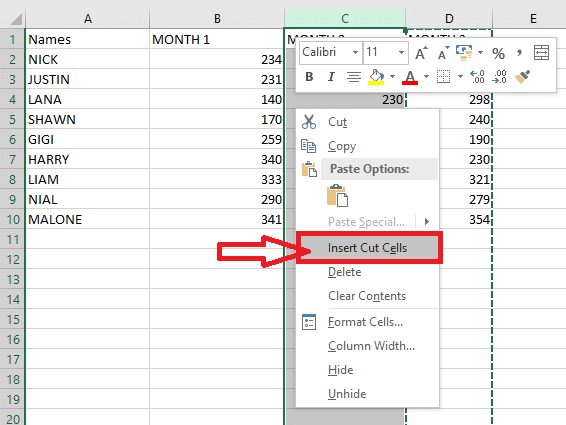
4. Після того, як ви клацнете на опції «Вставте вирізані клітинки», він поміняє весь стовпець на бажане місце. Нарешті, ви можете змінити заголовок стовпця вручну.
Спосіб 3. Використовуйте диспетчер стовпців, щоб змінити порядок стовпців
Ви можете використовувати вбудований менеджер стовпців поміняти місцями стовпці в Excel. Це швидкий та ефективний інструмент для перемикання стовпців на аркуші Excel. Менеджер стовпців дозволяє користувачам змінювати порядок стовпців, не копіюючи або вставляючи дані вручну. Отже, перш ніж продовжити цей метод, ви повинні встановити остаточний люкс розширення на аркуші Excel. Тепер ось як поміняти стовпці в Excel за допомогою цього методу:
1. Після того, як ви успішно встановили надбудови остаточного пакета на аркуші Excel, вам потрібно перейти до Вкладка «Дані Ablebits». і натисніть на «Керувати».

2. На вкладці "Керування" це потрібно зробити виберіть «Диспетчер колонок».
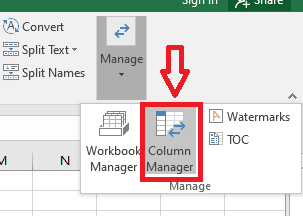
3. Тепер у правій частині аркуша Excel з’явиться вікно менеджера стовпців. У диспетчері колонок, ви побачите список усіх ваших стовпців.
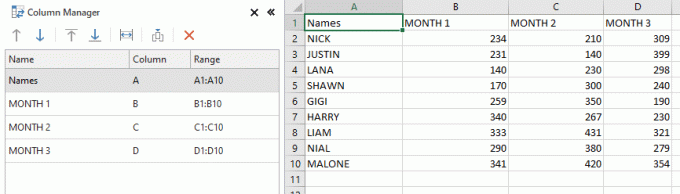
4. Виберіть стовпець на аркуші Excel, який потрібно перемістити, і використовуйте стрілки вгору та вниз у вікні менеджера стовпців зліва, щоб легко перемістити вибраний стовпець. У нашому випадку ми вибираємо стовпець D на робочому аркуші та використовуємо стрілку вгору, щоб перемістити його перед стовпцем C. Аналогічно; Ви можете використовувати клавіші зі стрілками для переміщення даних стовпця. Однак, якщо ви не хочете використовувати інструменти зі стрілками, у вас також є можливість перетягнути стовпець у вікні диспетчера стовпців у потрібне місце.
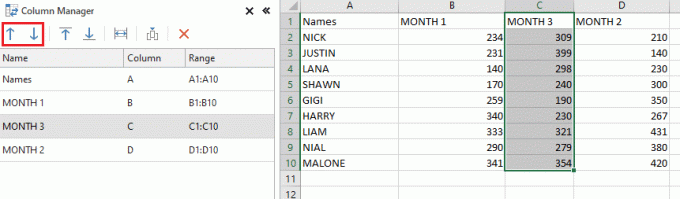
Це був ще один простий спосіб, за допомогою якого ви можете поміняти місцями стовпці в Excel. Отже, будь-які функції, які ви виконуєте у вікні диспетчера стовпців, одночасно виконуються на вашому головному аркуші Excel. Таким чином, ви можете мати повний контроль над усіма функціями диспетчера стовпців.
Рекомендовано:
- Швидке перемикання між аркушами в Excel
- Як видалити пароль з файлу Excel
- Як перетворити коаксіальний кабель на HDMI
Сподіваємося, що цей посібник був корисним і ви змогли зрозуміти як поміняти місцями стовпці або рядки в Excel. Перераховані вище методи досить прості у виконанні, і вони можуть стати в нагоді, коли ви перебуваєте в центрі важливого завдання. Крім того, якщо ви знаєте будь-який інший спосіб заміни стовпців або рядків, ви можете повідомити нам про це в коментарях нижче.